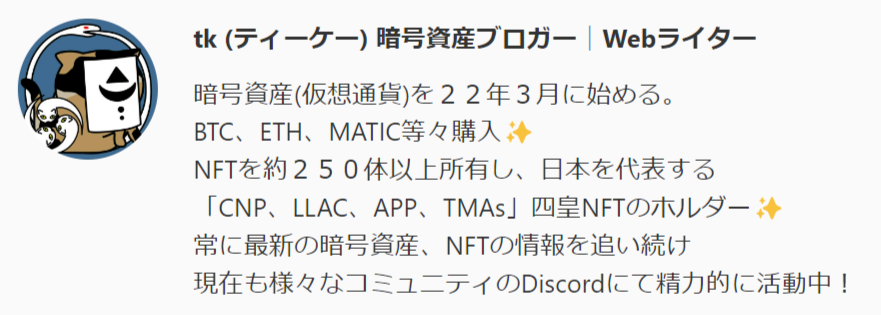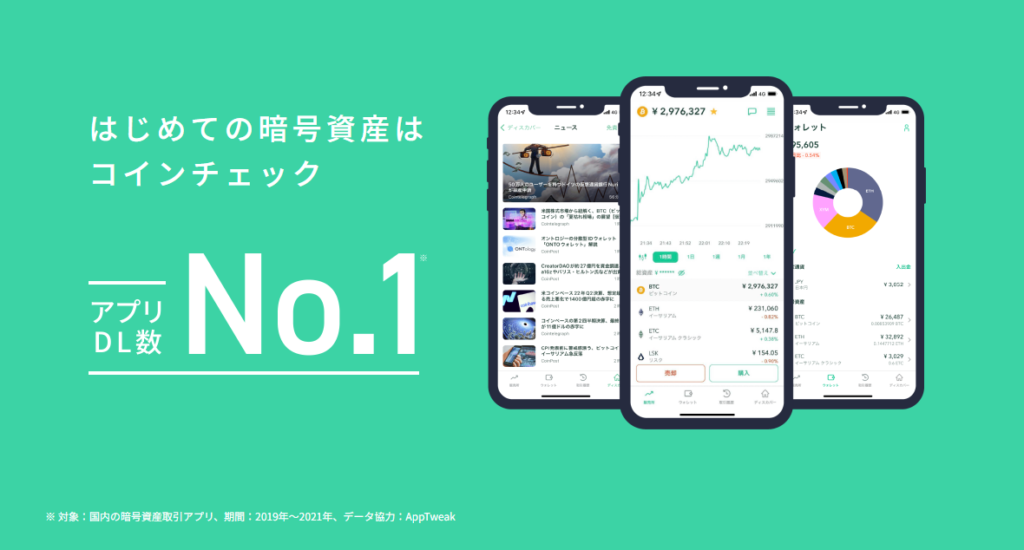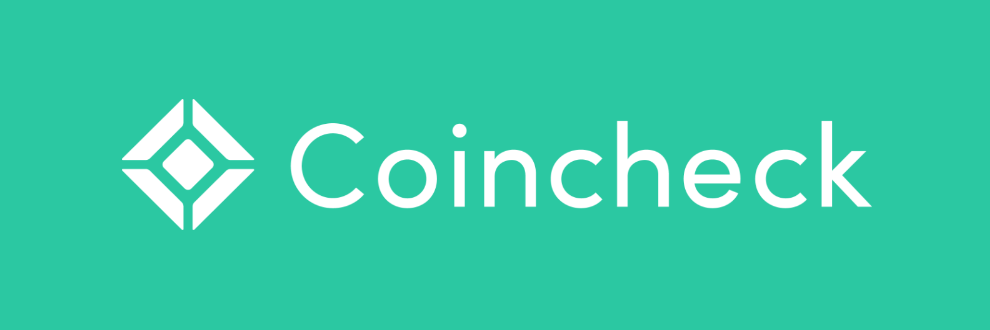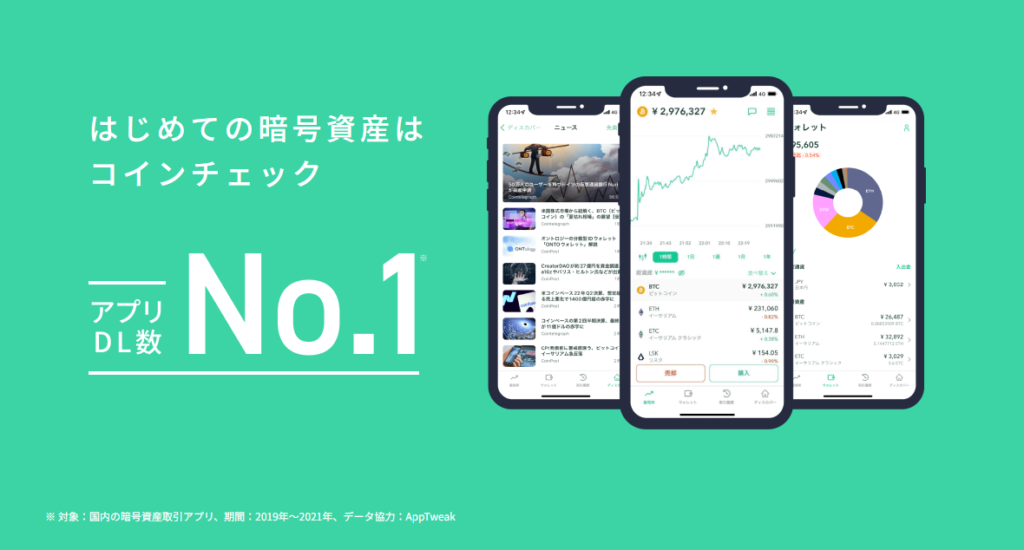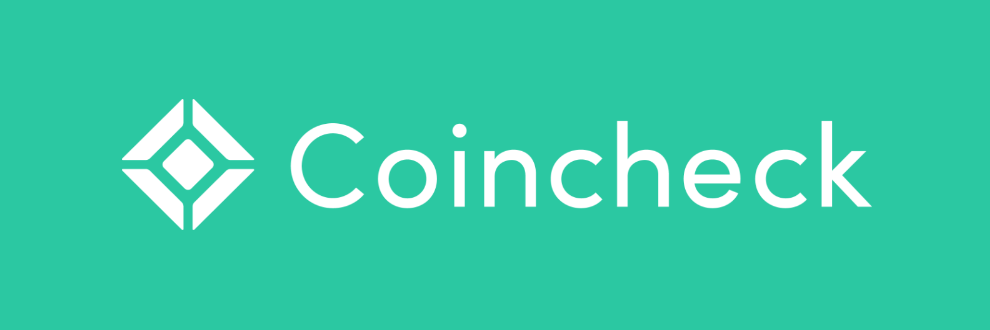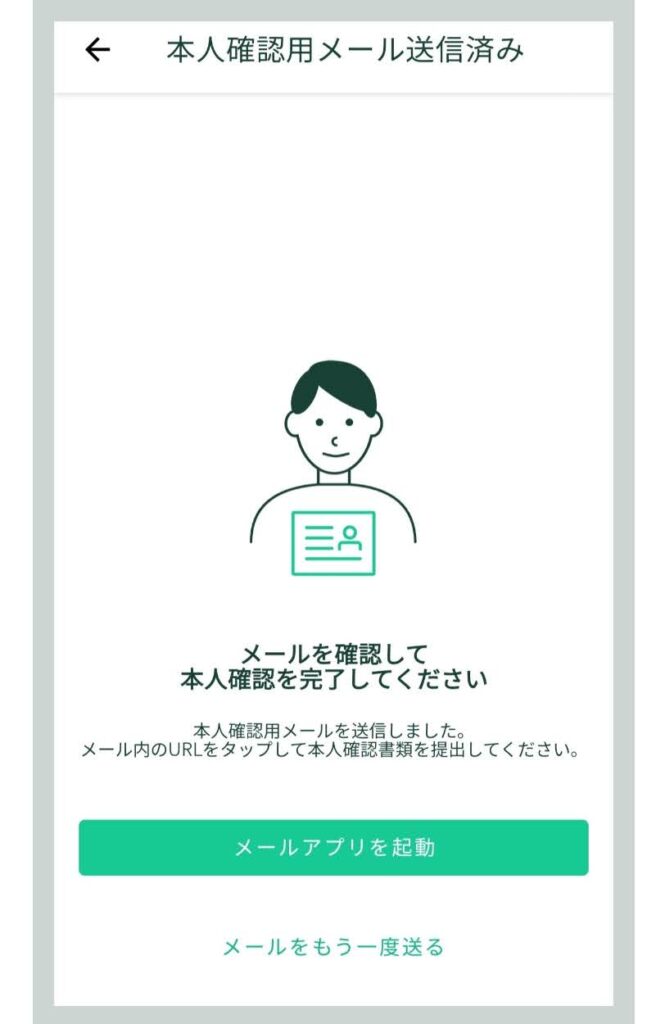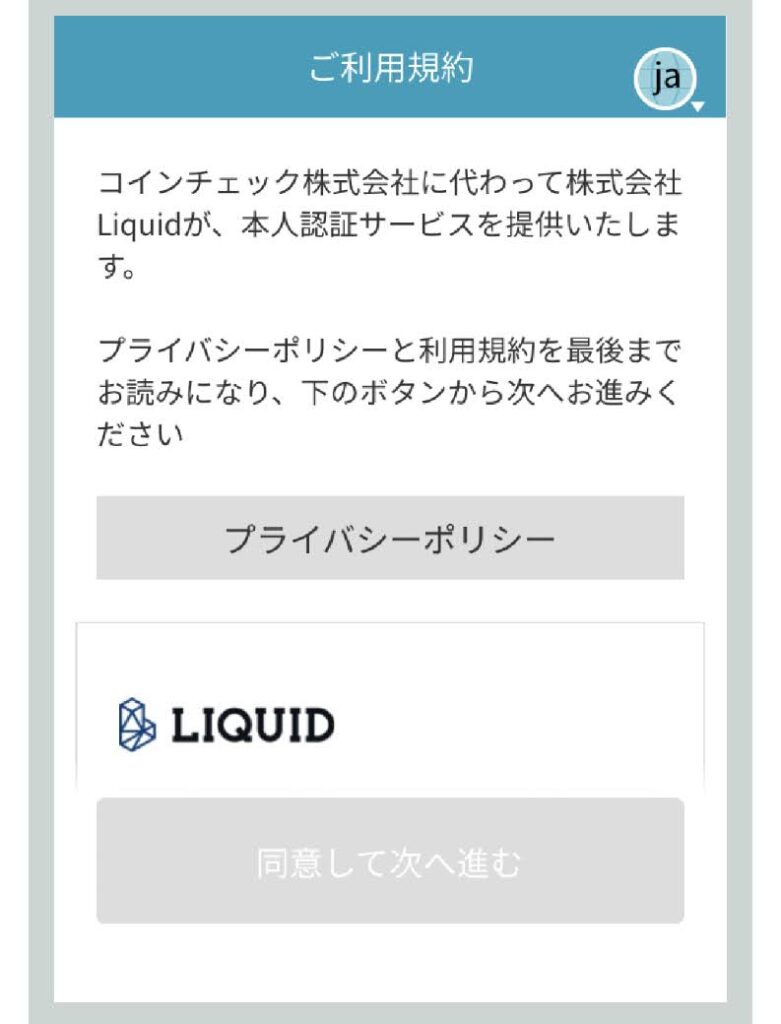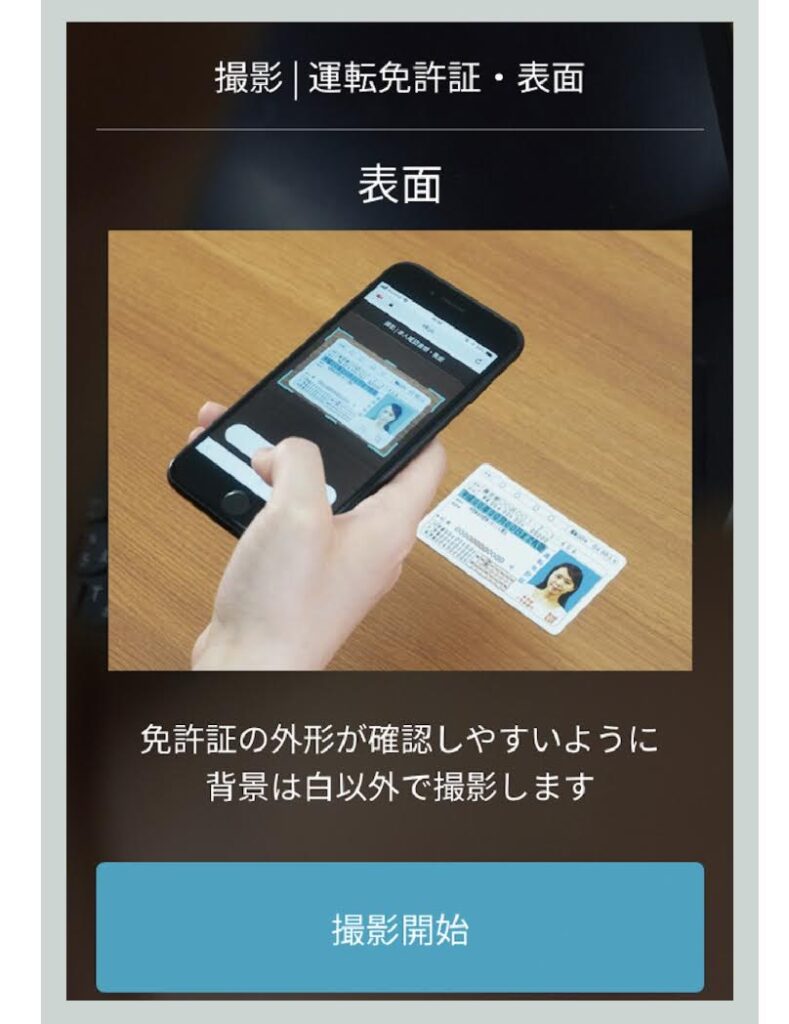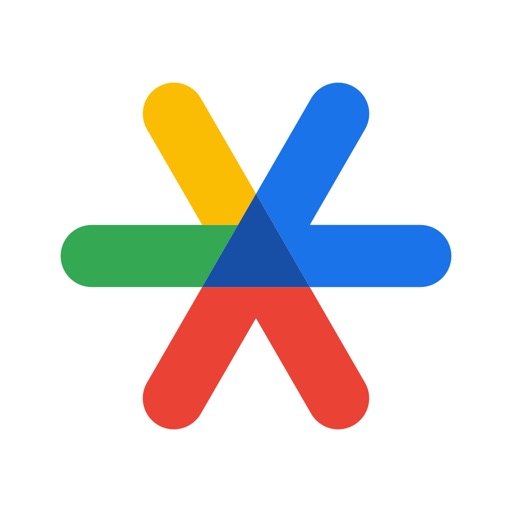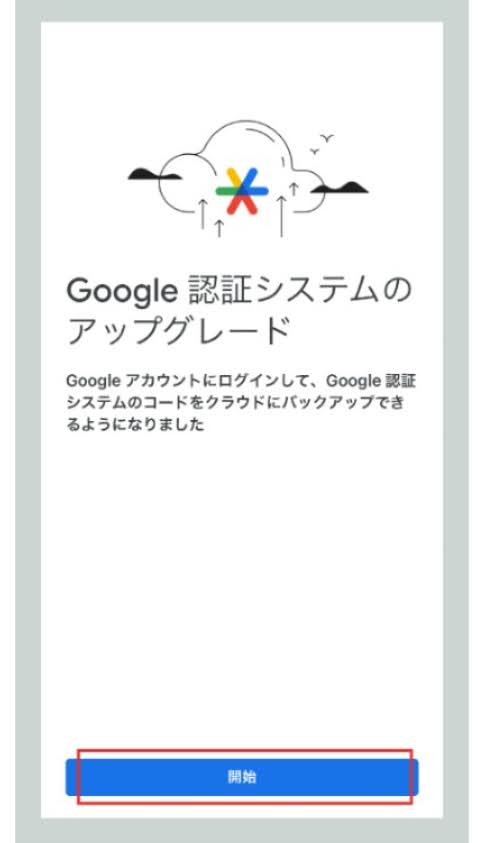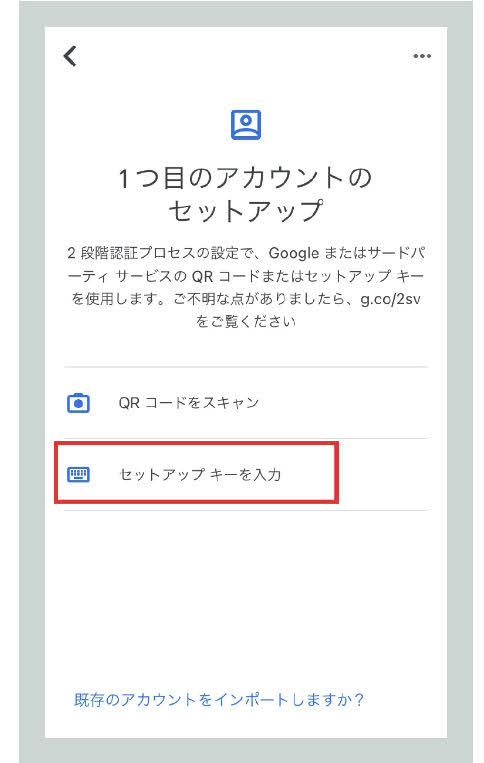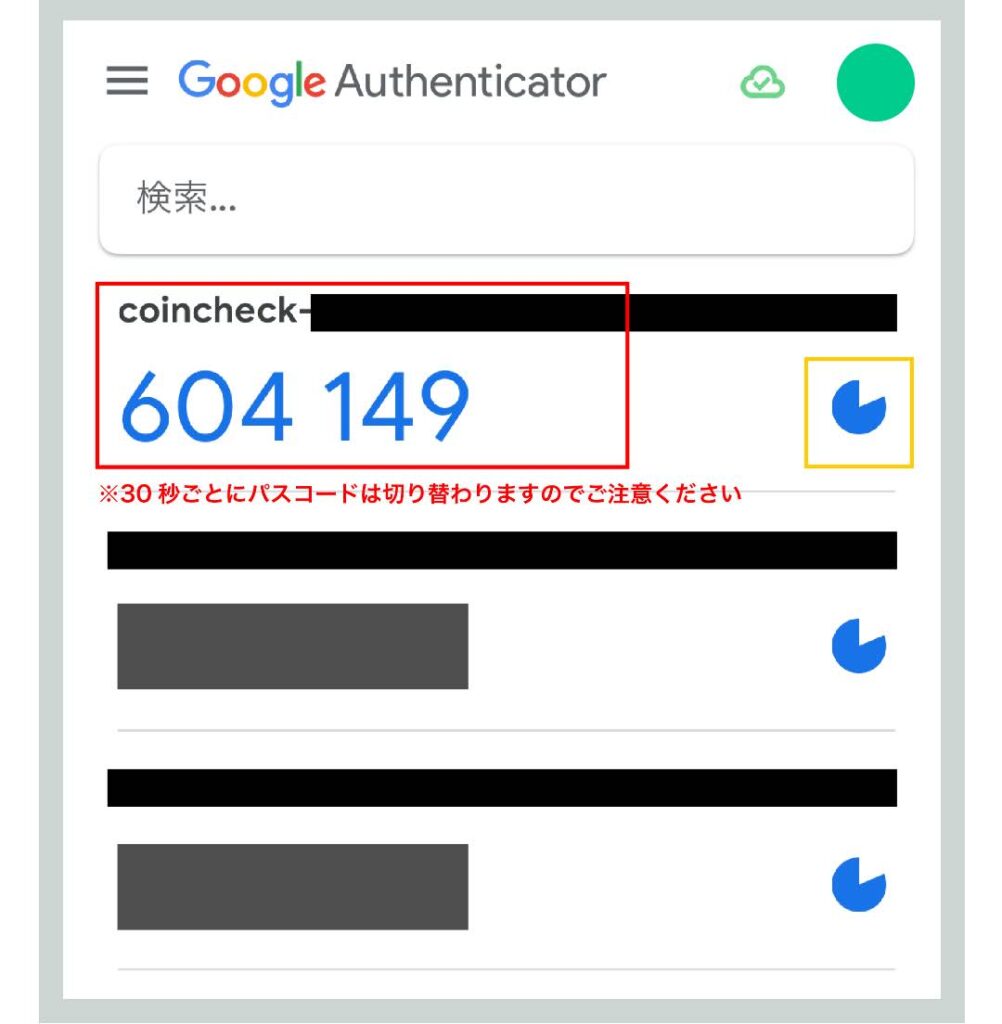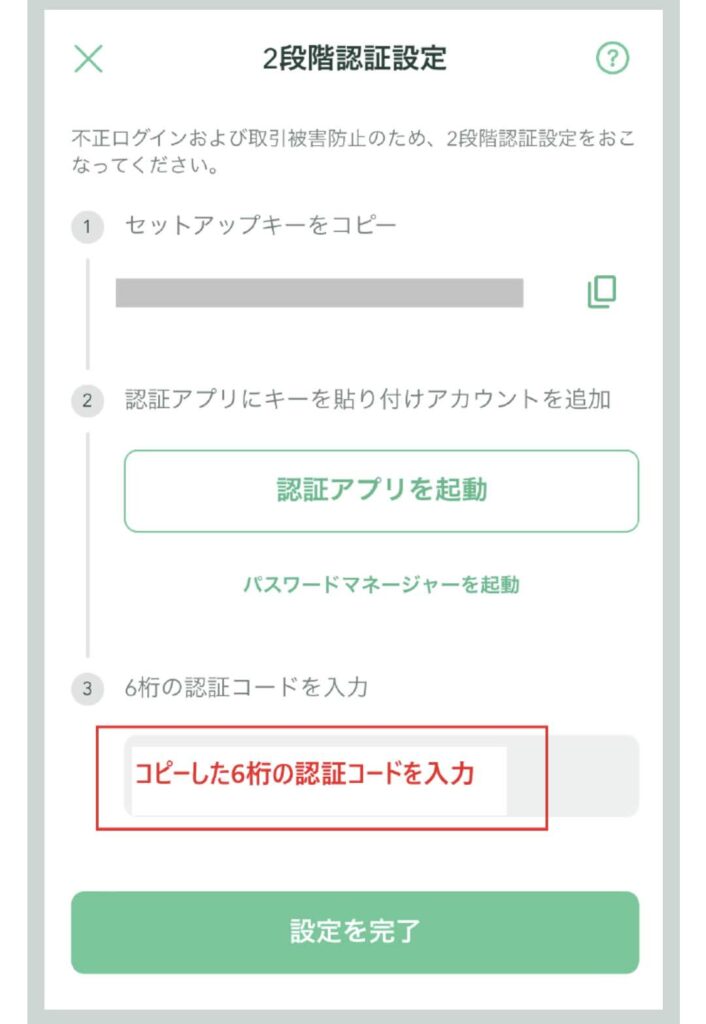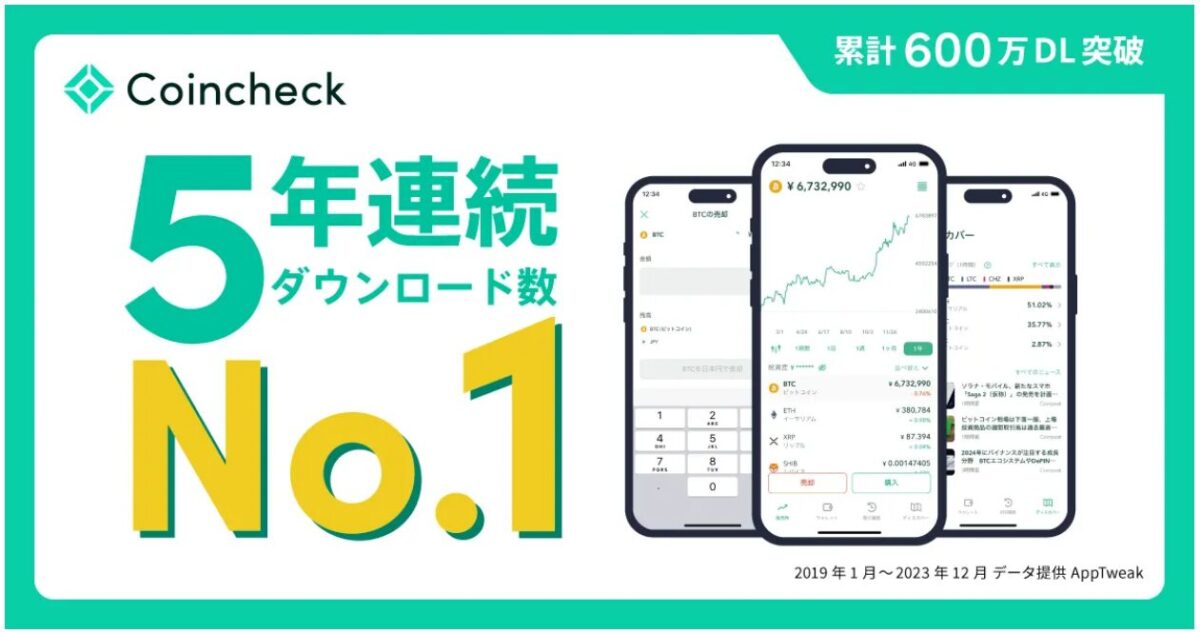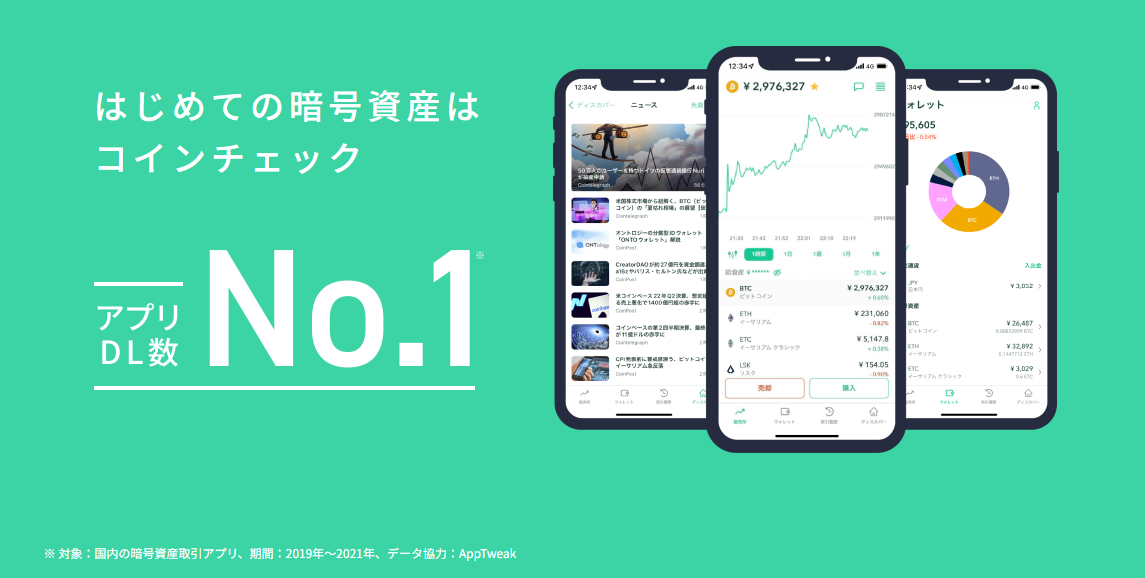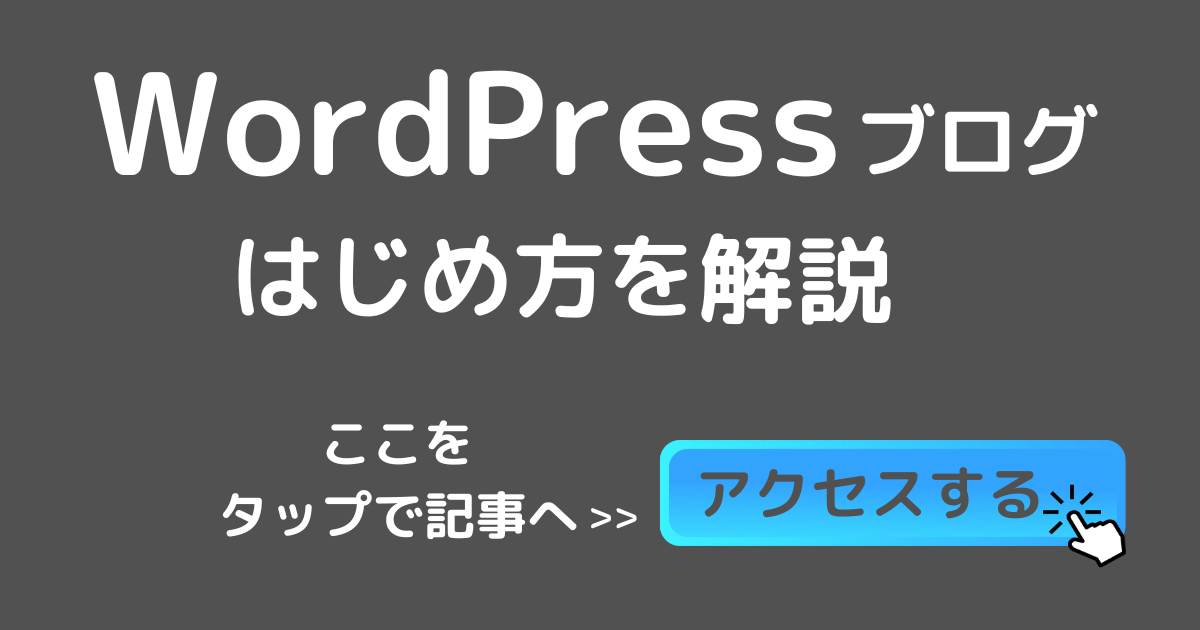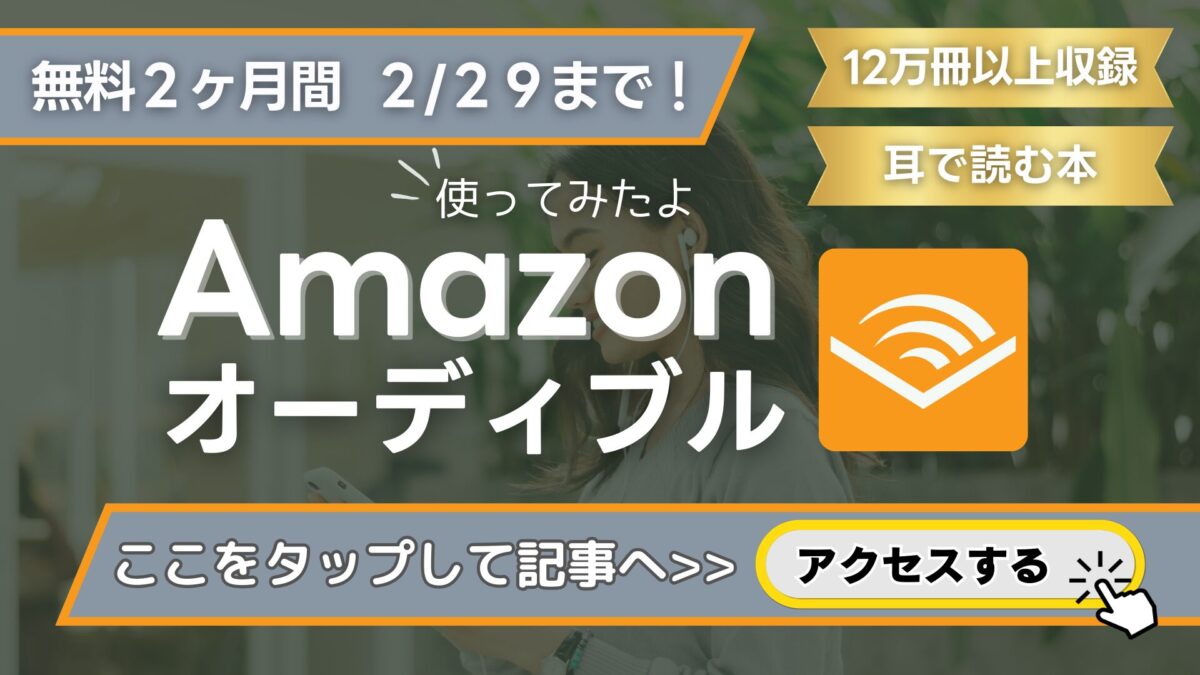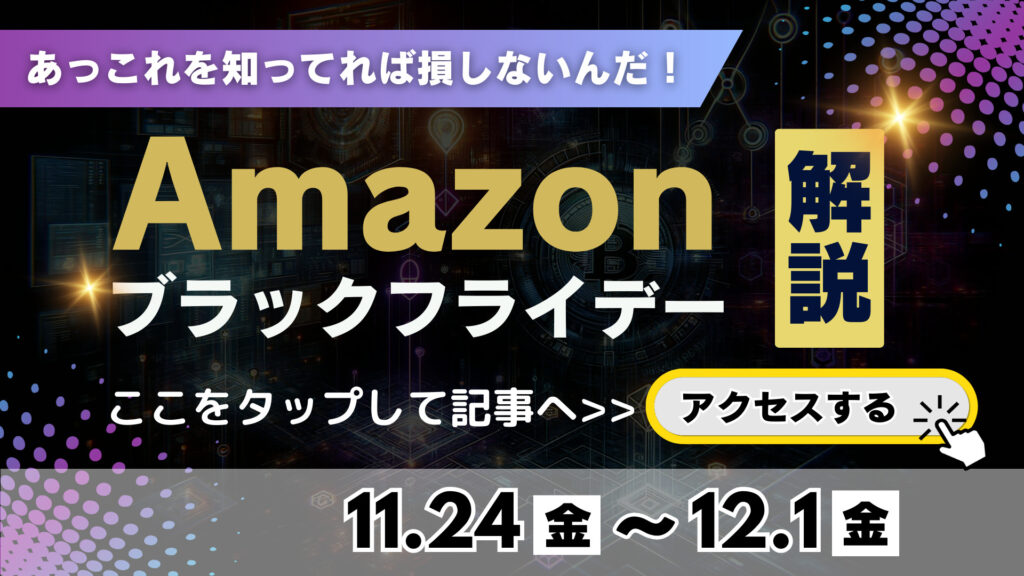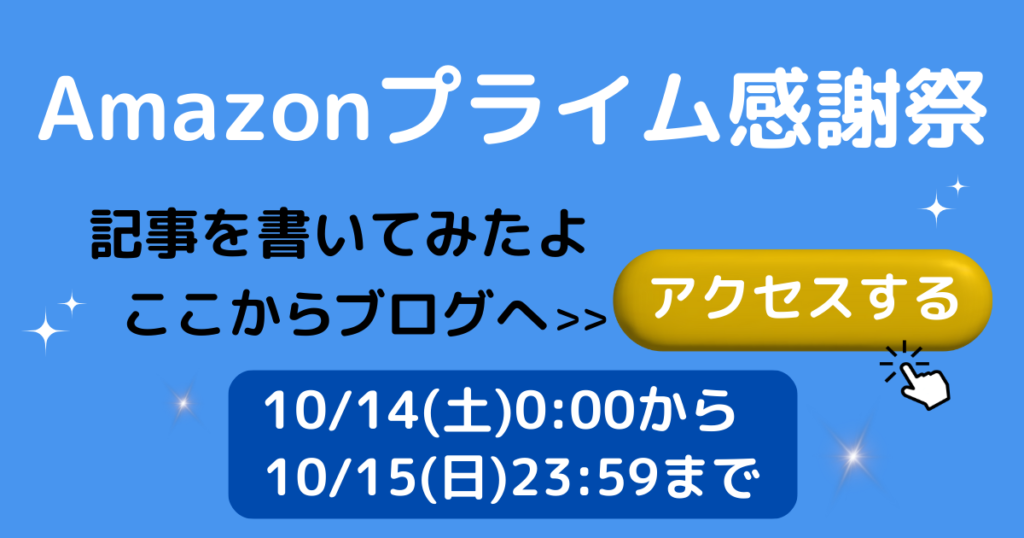この記事で分かること
- コインチェックとは?
- (無料) スマホでの口座の作り方
- Coincheckへの入金やり方
- 暗号資産の売り方買い方を解説
- 販売所と取引所の違いを解説
- 販売所での売り方買い方
- 取引所での売り方買い方
👆タップすると、
記事へ移動できます。
この記事では、アフィリエイト広告を利用しています。

無料で口座開設できる
「コインチェック」へ
👇ここをタップしてアクセスする
※ 対象:国内の暗号資産取引アプリ、期間:2019年〜2021年、データ協力:AppTweak
無料でできる口座開設の記事を
すぐに読みたい方は、
こちらからどうぞ✨
➜(無料) スマホでの口座の作り方
━━━━━━━━━━
「無料で口座開設」できる
コインチェックは、すっごくかんたんに
スマホで口座開設できます!最短5分です!
銀行の口座開設は、ハンコ捺印や直筆署名、
等々ありますが「コインチェック」では
ハンコ捺印、直筆署名は必要ありません。
※対象ユーザー:日本国内に居住する18歳〜74歳の方
━━━━━━━━
たくさんの画像を使って迷うことが
ないように、解説していきます!
※時期や端末によって、操作の画面や
順番等々が変わることがありますので
ご了承ください。
━━━━━━━━━━━━━━━━
こちらの、記事は初心者に
コインチェックを
おすすめする理由5選を、
書いた記事になります。
あわせて読んでみて下さい✨
こちらの記事は、
暗号資産が初めての方向けに
書いた、よくある質問に
お答えした記事です✨
無料でできる口座開設の記事を
すぐに読みたい方は、
こちらからどうぞ✨
➜(無料) スマホでの口座の作り方
※ 対象:国内の暗号資産取引アプリ
期間:2019年〜2021年、データ協力:AppTweak
| 会社名 | コインチェック株式会社 (英語表記 : Coincheck, Inc.) |
| 主要株主 | マネックスグループ株式会社 |
| 代表取締役 | 蓮尾 聡 |
| 会社設立日 | 2012年8月28日 |
| 本社所在地 | 〒150-0044 東京都渋谷区円山町3-6E・ スペースタワー10F |
コインチェックは、2012年8月に
設立された、国内最大規模の
暗号資産交換業者です。
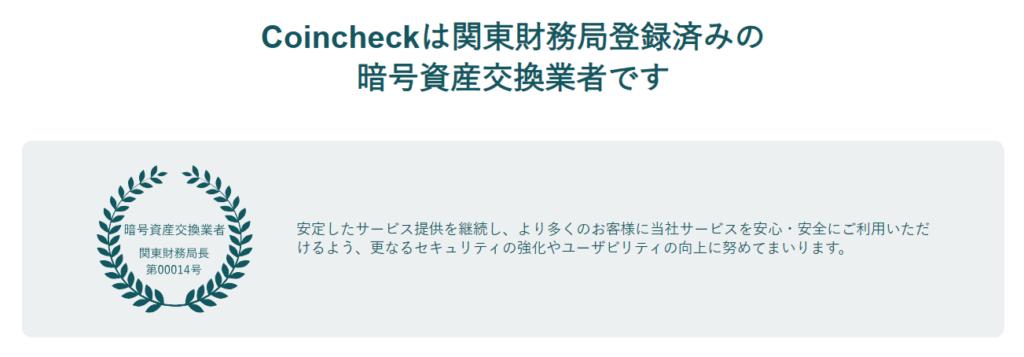
金融庁と関東財務局に登録されています。
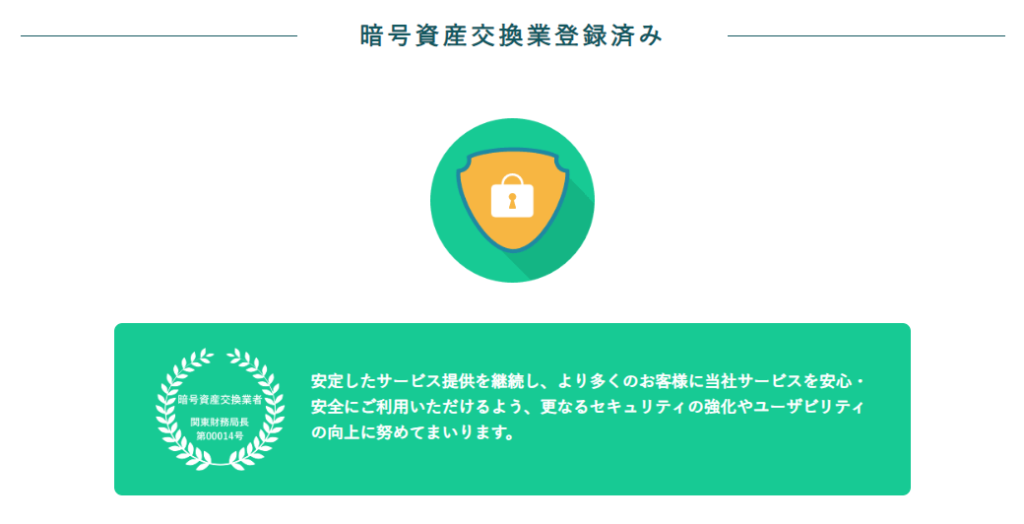
金融大手のマネックスグループの一員で、
セキュリティ対策は万全です。
初めて暗号資産をあつかう方にも
分かりやすいのが特徴で、
多くの初心者の方が
コインチェックを選んでいます。
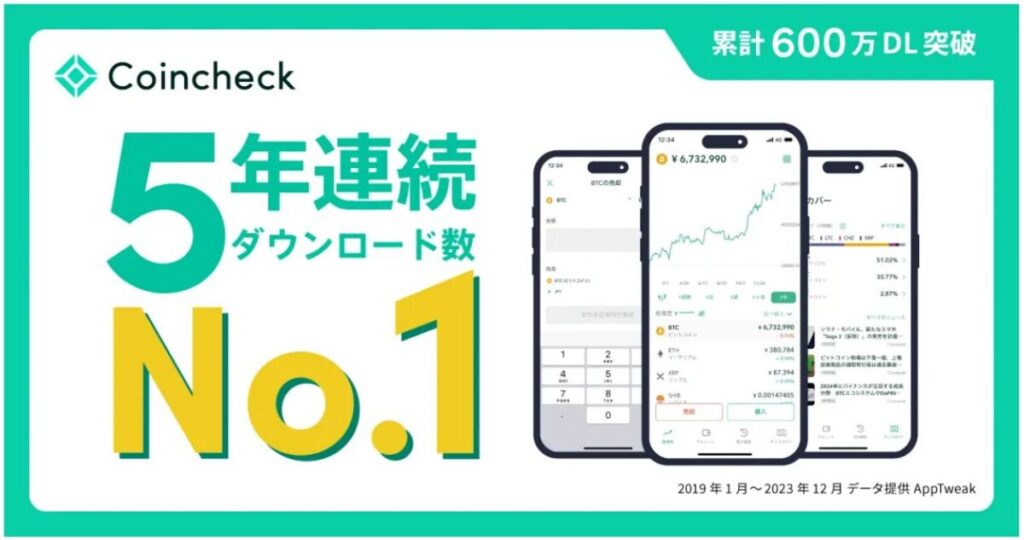
5年連続アプリダウンロード数No.1
※ 暗号資産アプリ、国内最大級の540万DLを突破!
※ 対象:国内の暗号資産取引アプリ
期間:2019年1月〜2023年12月 データ協力:AppTweak
国内の暗号資産取引アプリの
ダウンロード数5年連続No.1です。
初めての方にも
使いやすいアプリとなっています。

Coincheckを
オススメする理由5つ

コインチェックをオススメする
理由が5つあります。
━━━━━━━━
暗号資産(仮想通貨)の投資、
ビットコインを買うのが
はじめての方にコインチェックを
オススメする理由は以下の5つです!
その5つを解説していきます✨
1. 画面が分かりやすい
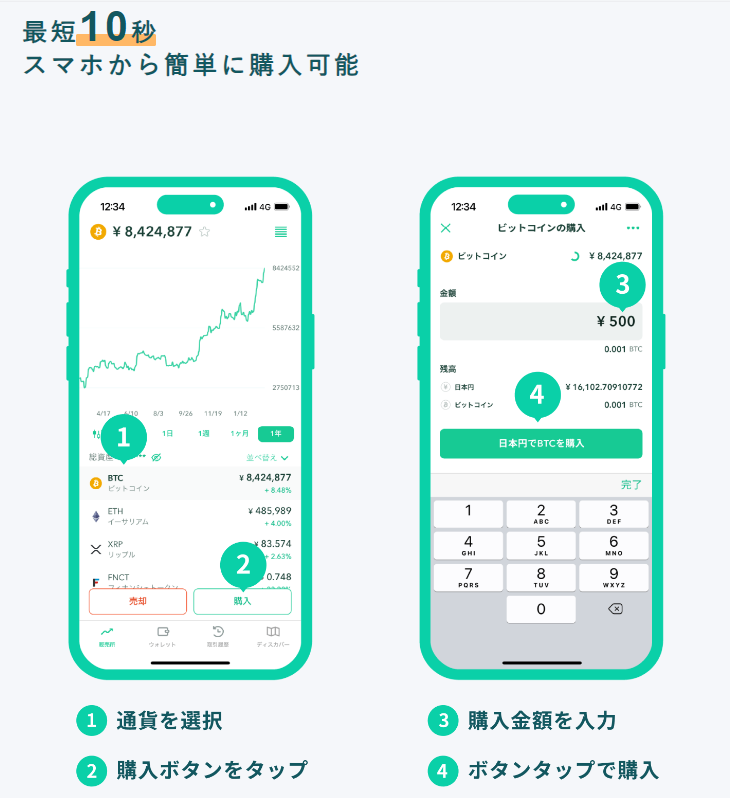
まず、1つ目は
画面がスッキリしていて
始めての方でも分かりやすい!
1、通貨を選ぶ
2、購入ボタンをタップ
3、購入金額を入力
4、ボタンタップで購入
わずかこの、4つだけで
購入ができます!
パソコン、タブレット、スマホ
どれでも使えますが、
コインチェックのサイトは
どれを使っても、
とても見やすい画面に作られています✨
始めての方でも、
売ったり買ったりチャートも
どのボタンを操作すれば良いか
分かるとても良いデザインに
設計されています✨
ぼくも、今まで使っていて操作に
迷うことは、ほぼありませんでした!
暗号資産(仮想通貨)を売ったり、
買ったりする方法はかんたんです✨
2. 取引されている通貨が多い
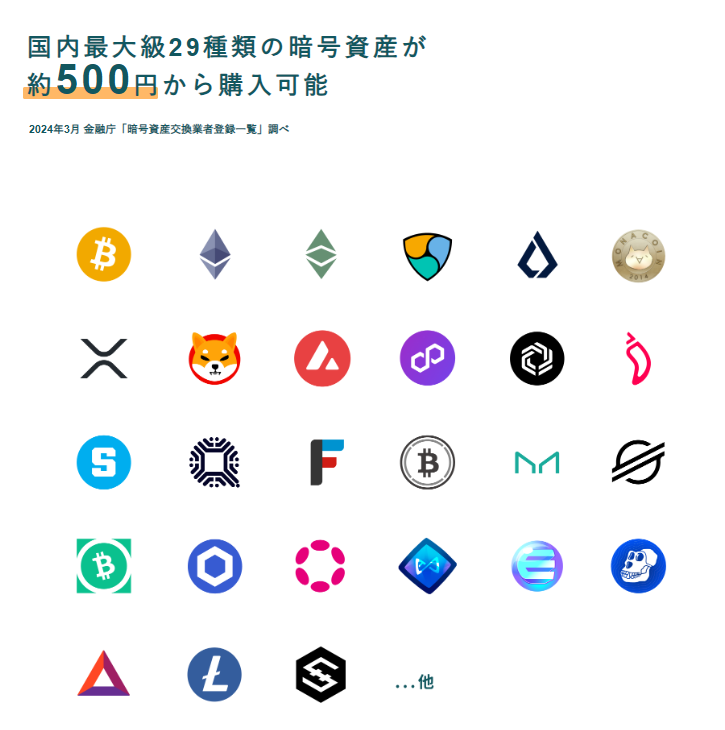
2つ目は、
取り引きされている通貨が
とても多い事です
2024年6月時点で
コインチェックの取り引き通貨は
29種類で、国内最大級です!
(※29種類の豊富な取り扱い銘柄数、
全取扱通貨で500円から購入可能!)
たくさんの選択肢が
コインチェックにはあります✨
3. アプリダウンロード数NO.1
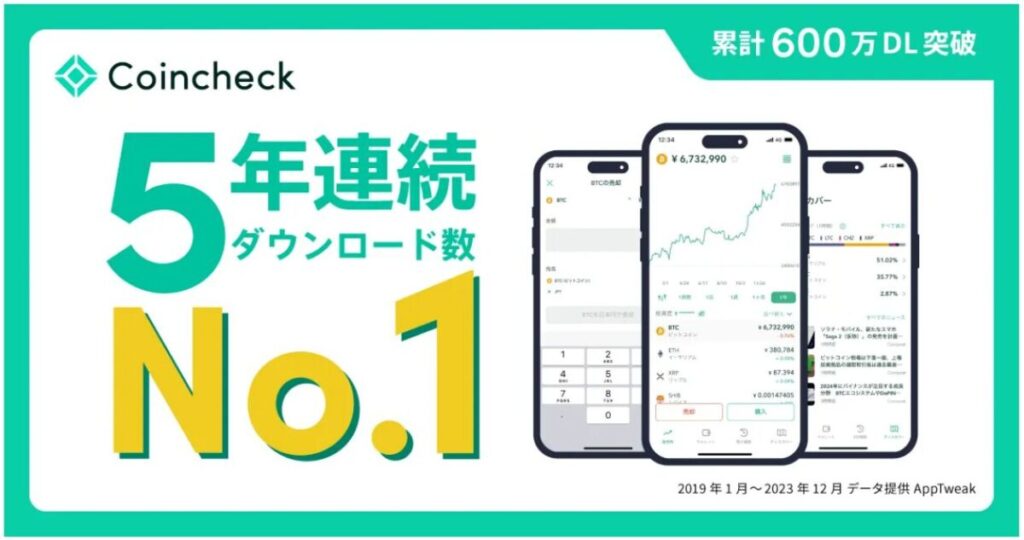
使いやすさが高く評価されて、
コインチェックアプリの
ダウンロード数600万DL 突破!
日本国内の暗号資産(仮想通貨)
取引アプリのダウンロード数5年連続No.1です
※2023年12月時点
暗号資産(仮想通貨)は、
24時間365日、土日や時間に
関係なく動いています。
外出先や空いているスキマ時間に
コインチェックの
スマホアプリひとつで取引ができます✨
パソコンが無くても、スマホアプリで
手軽に使えるのは、とても便利です。
コインチェックは、
暗号資産の入出金や売買も
スマホひとつですべて完結します!
4. 少ない金額からスタート!
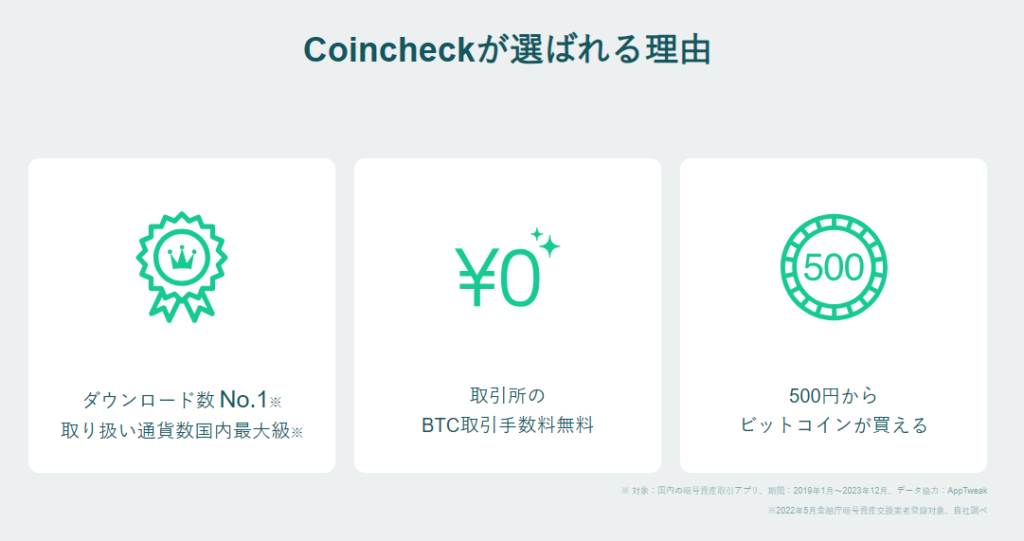
※29種類の豊富な取り扱い銘柄数 全取扱通貨で500円から購入可能!
コインチェックでは、
少ない金額から始めることができます。
その他の金融商品とは違い
値動きが大きいのが暗号資産の特徴です。
一度に大きな金額を投資するのは
リスクが大きく損失生む可能性があります。
初めての方はまずは、
少ない金額から投資するのが
おすすめです。
仮の話ですが、投資したお金が0になっても
大丈夫なぐらいの範囲から始めることを
推奨します。
コインチェックは、500円から
暗号資産を、購入することが出来ます。
5. つみたての投資ができる
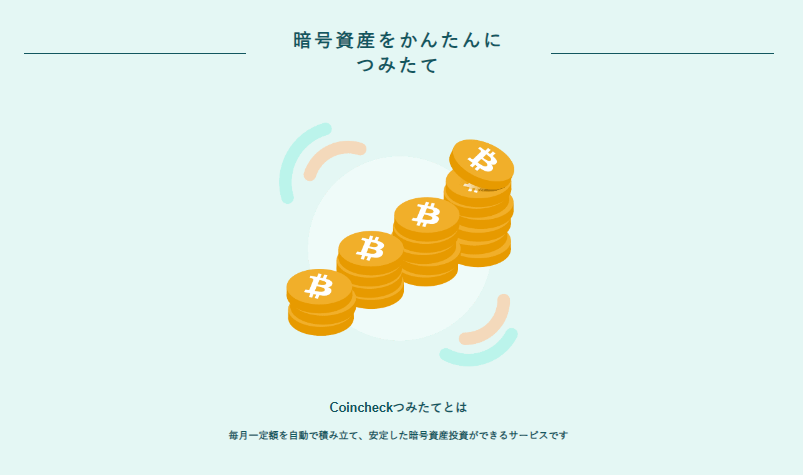
つみたてで暗号資産(仮想通貨)の
投資ができます。
つみたて投資の良いところは、
期間を分散することで
投資のリスクを抑えることが可能です。
購入するのを細かく分けることで、
高値の時に一度に買ってしまう
高値づかみを回避しやすくなります。
値動きのリスクを下げられる
積み立て投資は、初めて投資を
する方におすすめの投資のやり方です。
コインチェックでは、
「コインチェックつみたて」という
つみたてのサービスが提供されています。
初めての方が、低めのリスクで
暗号資産の投資を始めるには
つみたての投資がオススメです。
とても大事な事ですが、
投資は、自己責任でお願いいたします。
最初から、多額の資金を
投入する事なく少額から
始めることを、おすすめします。
━━━━━━━━
以上が、初心者の方に
コインチェックをおすすめする
理由5選となります✨
スマホ5分で口座開設する方法
無料でできる
コインチェックの口座開設は、
つぎの手順になります。
無料で誰でも、スマホひとつで
5分あれば口座を作ることができます!
では、これからスマホでの
口座開設の方法を解説していきます。
Coincheckのアカウントを作る
コインチェックのアカウントを作る
最初にやることは、
コインチェックの
公式サイトにアクセスをして
アカウントを作ることです。

コインチェックの
公式サイトへアクセスして、
矢印先の「口座開設 (無料) 」を
タップしてください。
メールアドレス、パスワードを入力
メールアドレス、パスワードを入力する
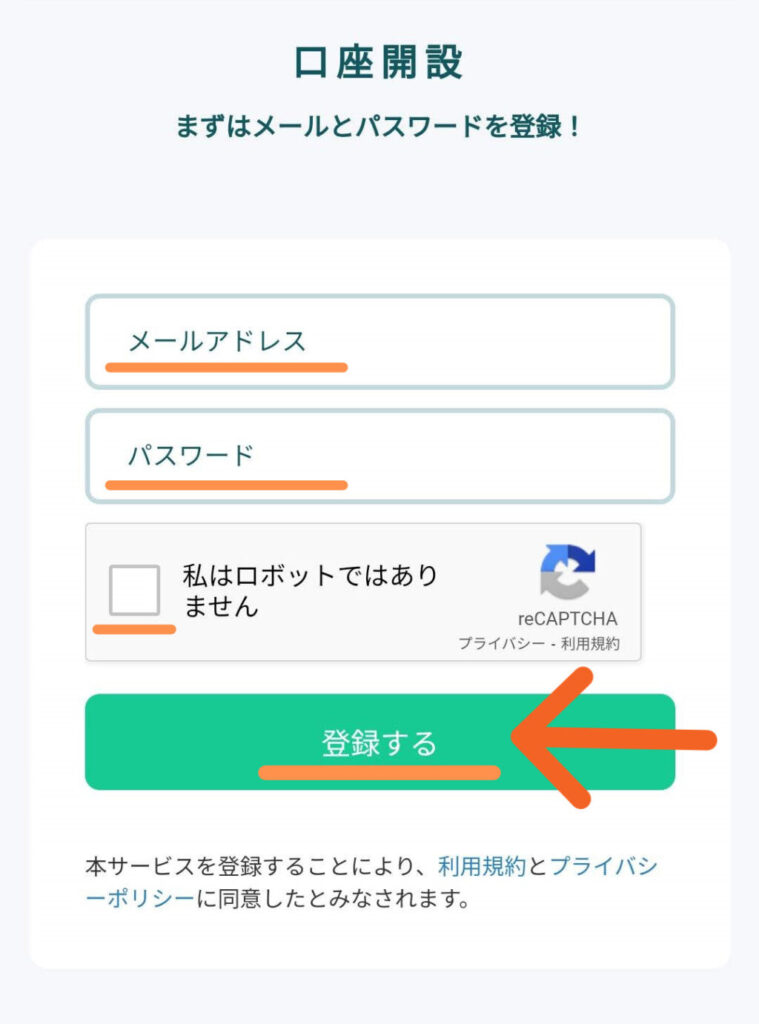
メールアドレスと、パスワードを入力したら
「私はロボットではありません」を
タップして、チェック✅してください。
※ここに入力するパスワードは、
アカウント作るためのもので
後から変更できます。
入力ができたら、
矢印先の「登録する」をタップしてください。
━━━━━━━━━━
確認のメールが届きます。
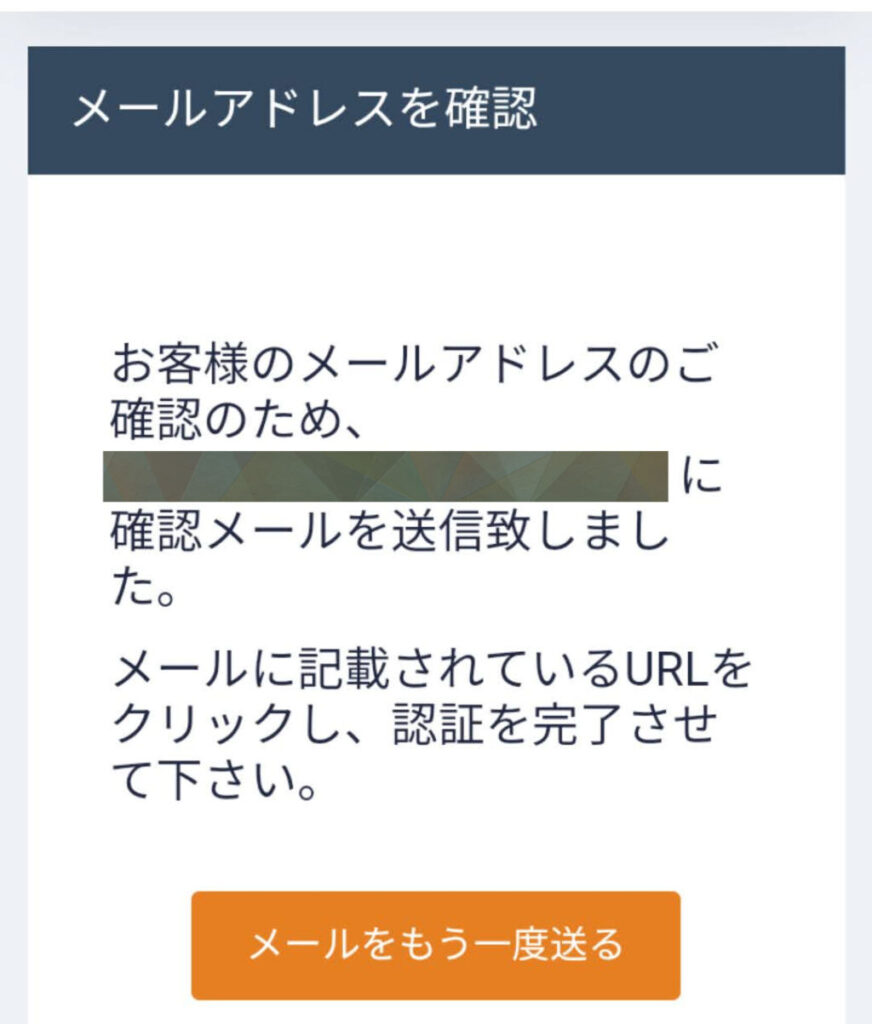
※メールが英文で届いてるかと思います。
自動翻訳の機能をつかって、
日本語に翻訳するのをおすすめします。
翻訳せずに、そのまま進んでも大丈夫です。
先ほど、登録したメールアドレスあてに
確認メールが届いているはずなので
確認してください。
つぎに、確認メール内の
URLリンクをクリックしてください。
※メールが見あたらない場合は、
迷惑メールに届いてないか
確認してみて下さい。
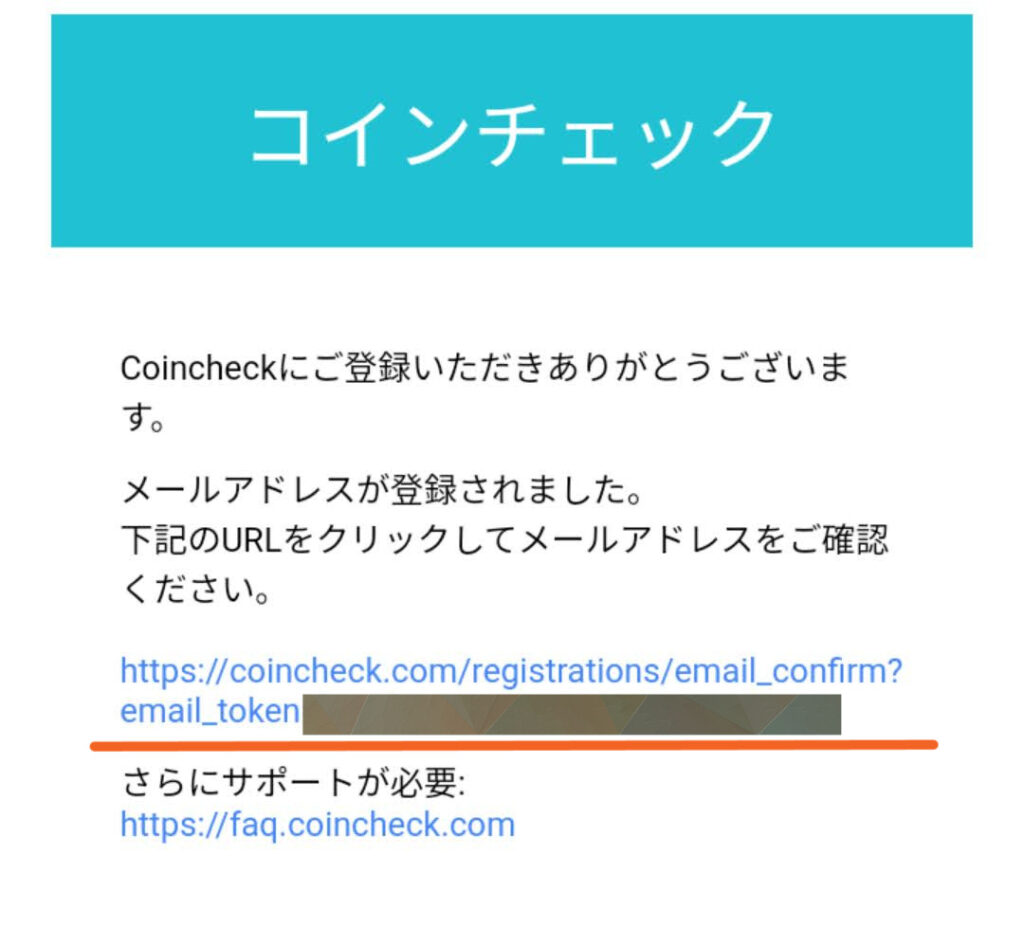
Coincheckのアプリをダウンロード
コインチェックのアプリを
ダウンロードしてログインする
メール内のリンクをタップすると
自動でアプリのダウンロード画面に
移ると思います。
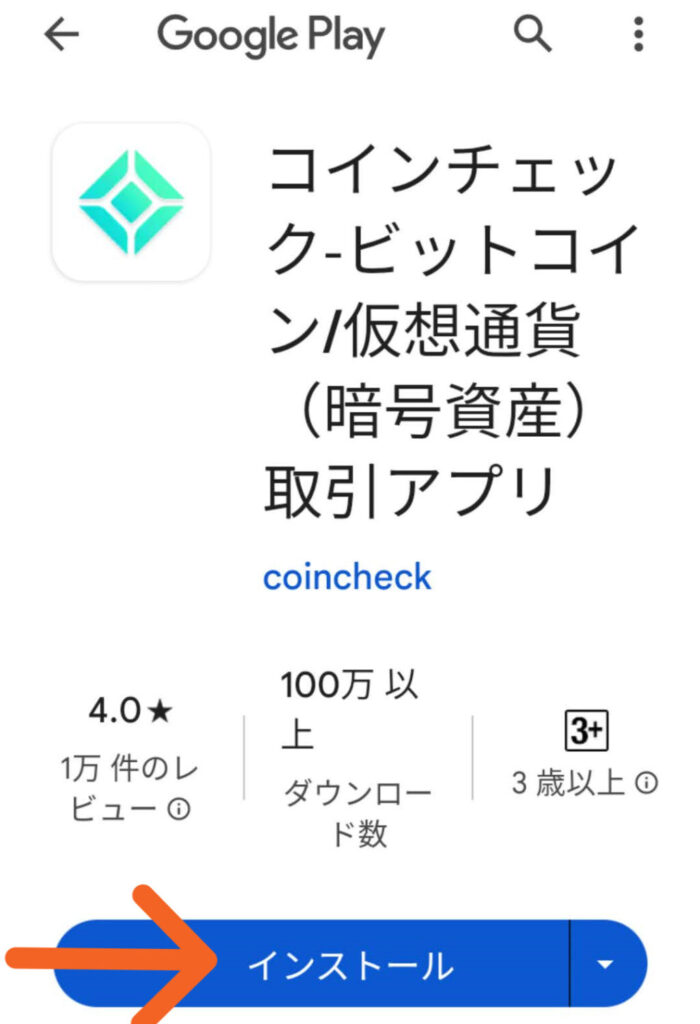
そこから、アプリのダウンロードを
してください。インストールボタンを
タップすると、自動でアプリの
ダウンロード後、インストールされます。
そのあと、アプリを起動してください。
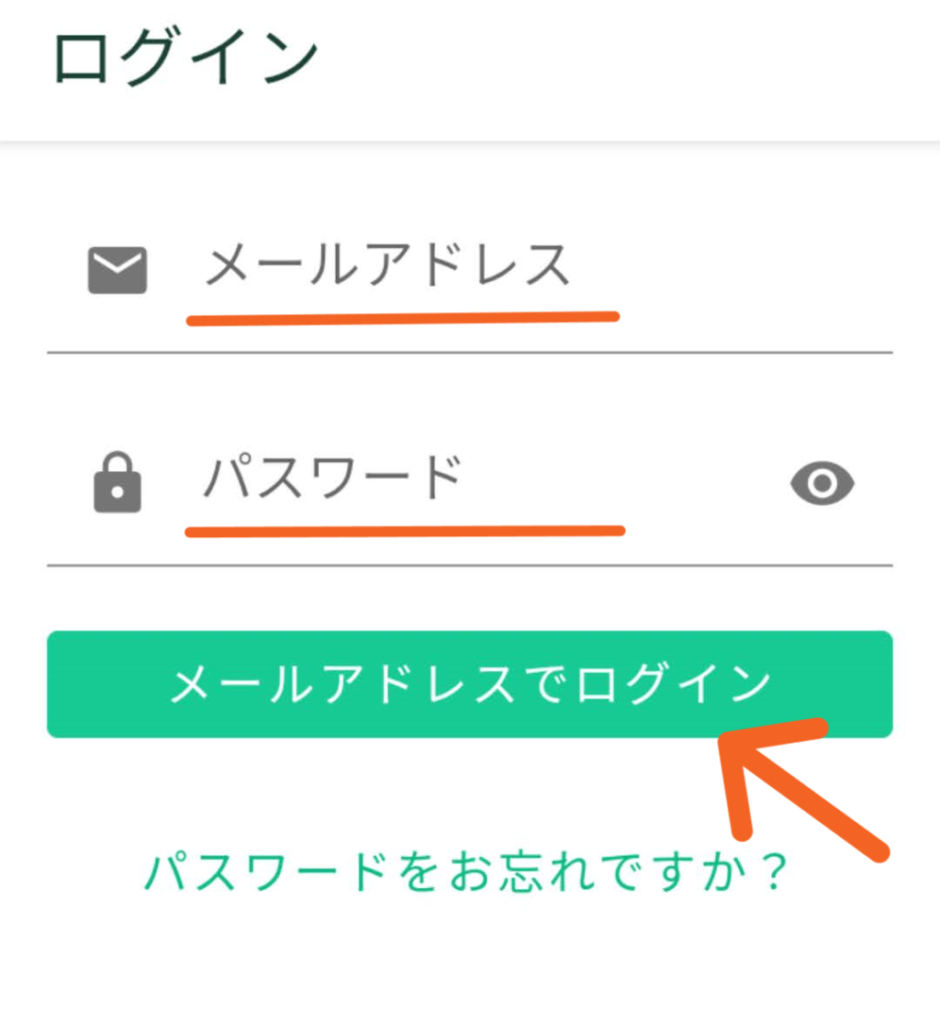
アプリを起動したら、先ほど登録した
メールアドレスとパスワードを入力して
「メールアドレスでログイン」を
タップしてください。
━━━━━━━━━━
メールアプリを起動、URLをタップ
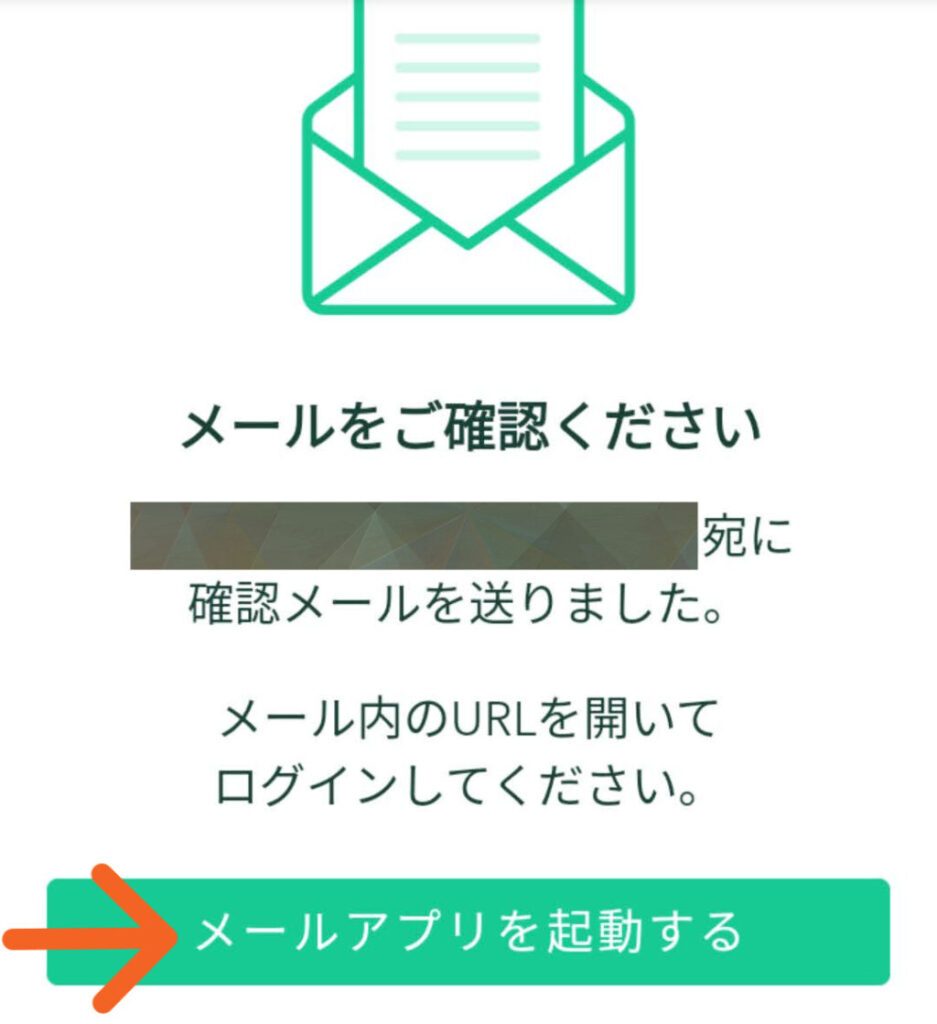
次に、メールアドレスでログインを
タップすると
「新しい端末からのログイン」の
画面がでるはずなので、その画面の中から
「メールアプリを起動」を
タップしてください。
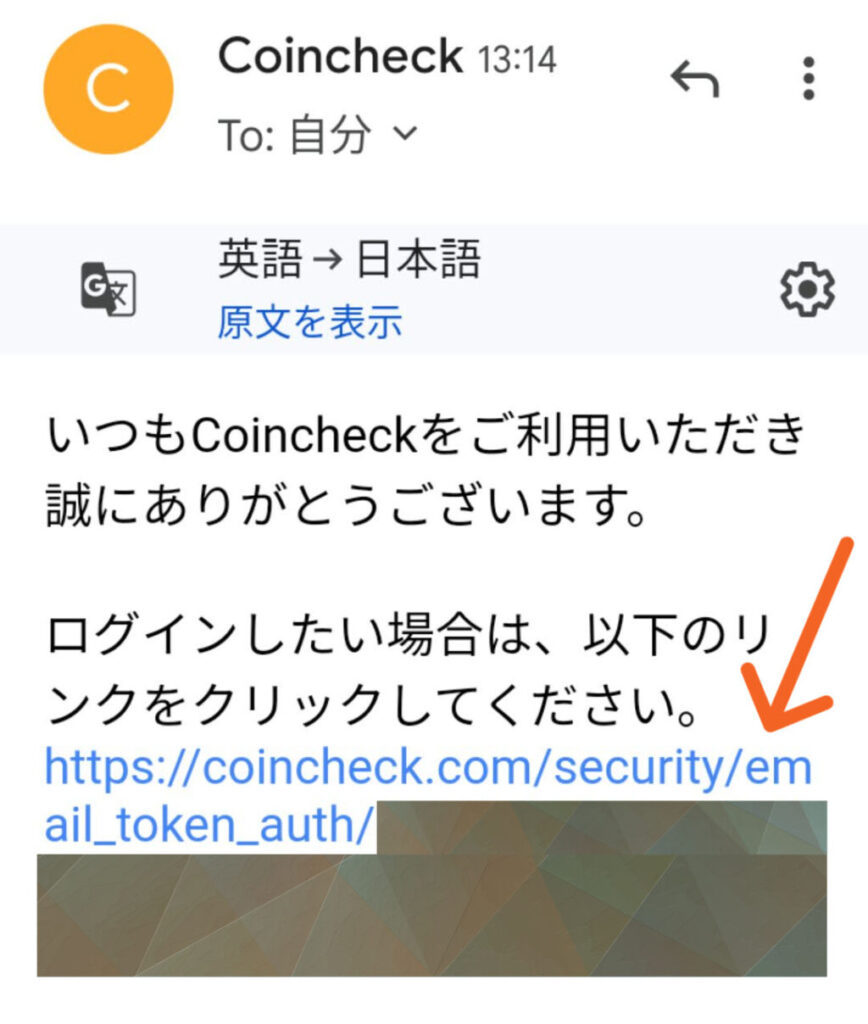
コインチェックから
届いたメールを開いて
本文内にあるURLリンクを、
タップしてください。
━━━━━━━━━━━
各種重要事項の確認

「各種重要事項」の画面になりますので
内容を確認して、同意できるならば
「同意する」をタップしてください。
本人確認の方法
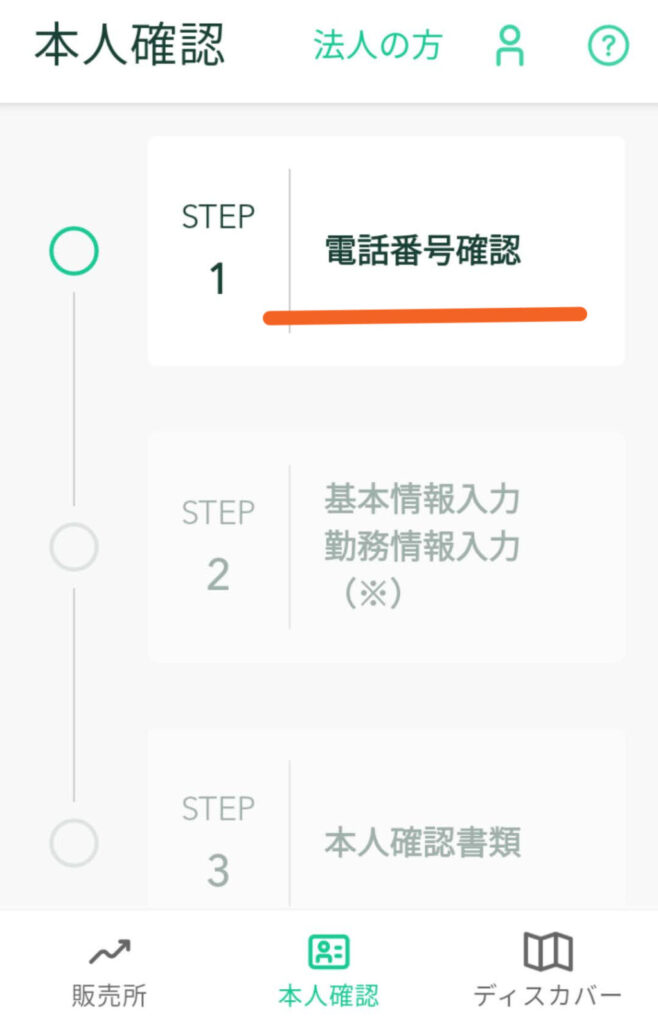
次は、本人確認です。
3つのステップで確認します。
━━━━━━━━━━━━
電話番号確認
「電話番号確認」をタップしてください。
電話番号認証の画面になったら
あなたの電話番号を入力して、
「次へ」をタップしてください。
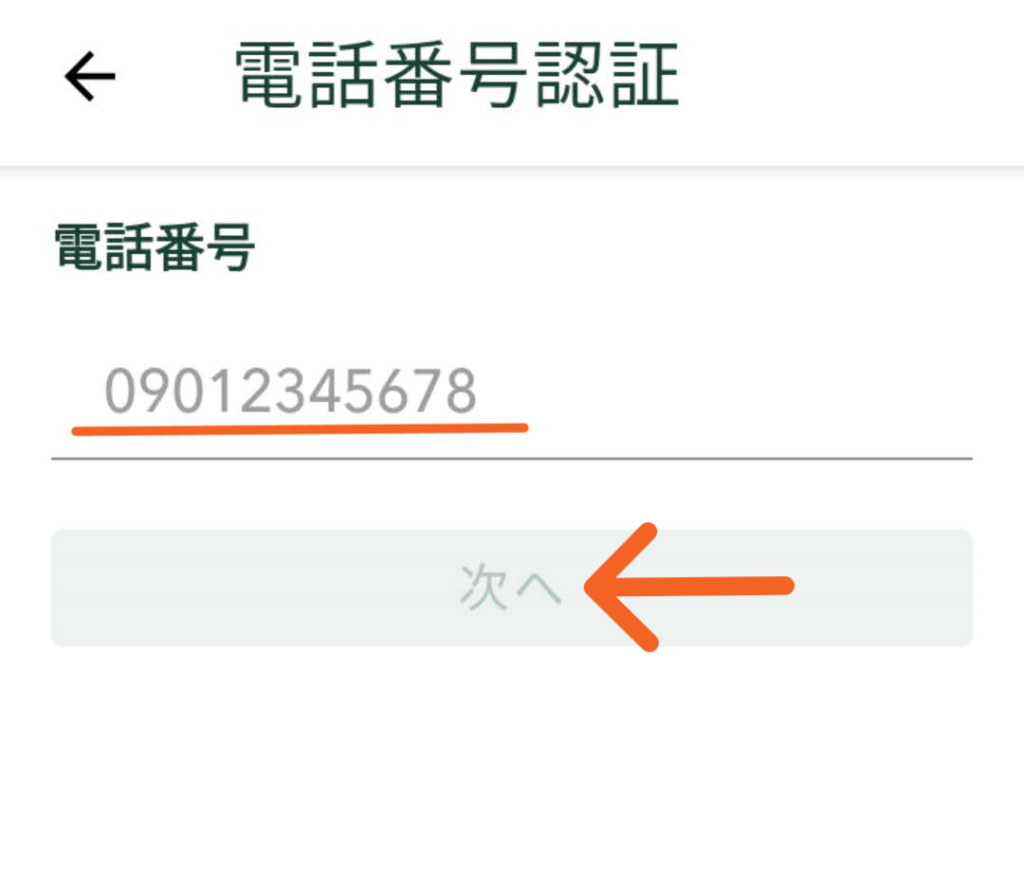
「次へ」をタップすると
送信ボタンが出ますので、
入力に問題がなければ
「送信」をタップしてください。
入力した電話番号が
スマートフォンならば、
SMS(ショートメール)に
6桁の数字の認証コードが届きますので、
その届いた6桁の数字を
「認証コードを入力」の画面に
入力してください。
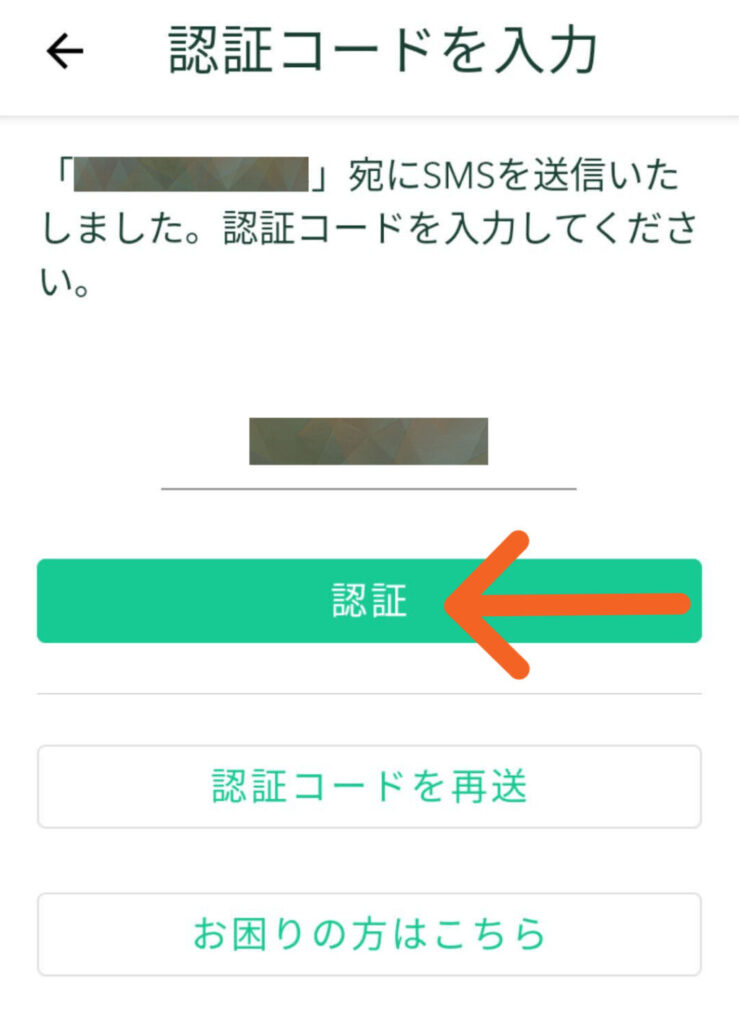
「認証」をタップすると、
電話番号の確認は完了です。
━━━━━━━━━━━━━━
基本情報入力
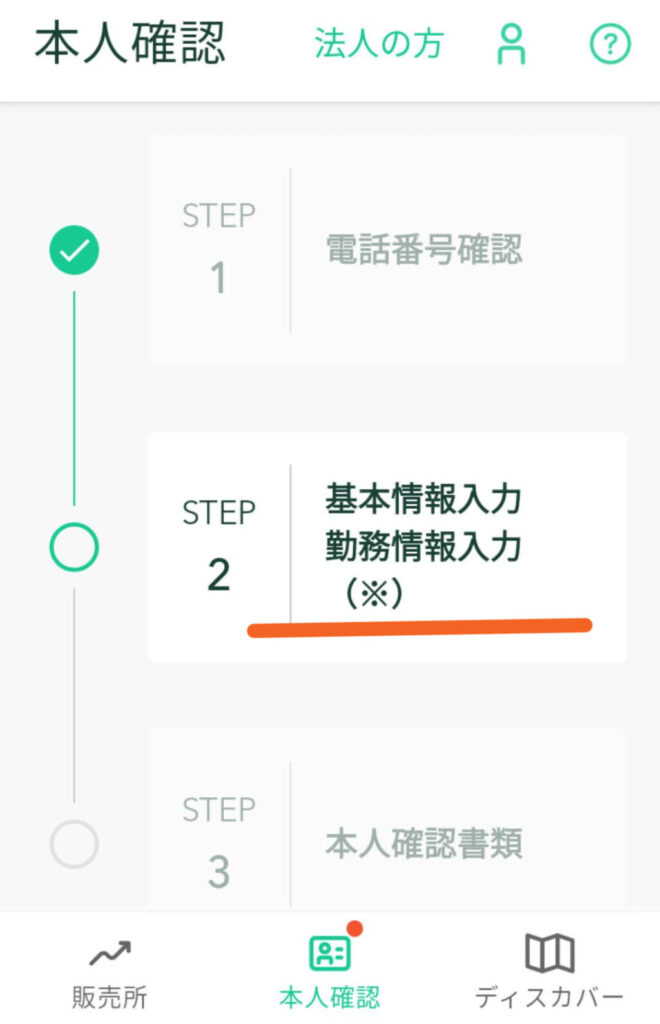
次は、住所、氏名、勤務先等々の
情報を入力していきます。
勤務先情報等々入力項目が
多いので、あせらずゆっくり
確認しながら入力して
いって下さいね。
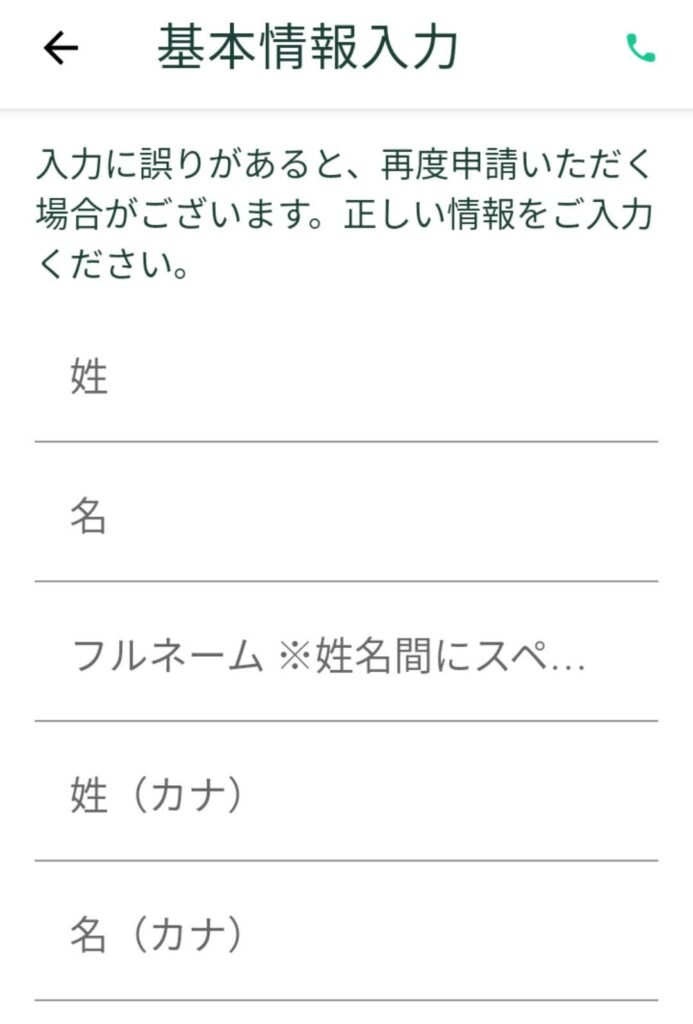
フルネームの項目は、姓と名の間に
スペースを入れて、入力してください。
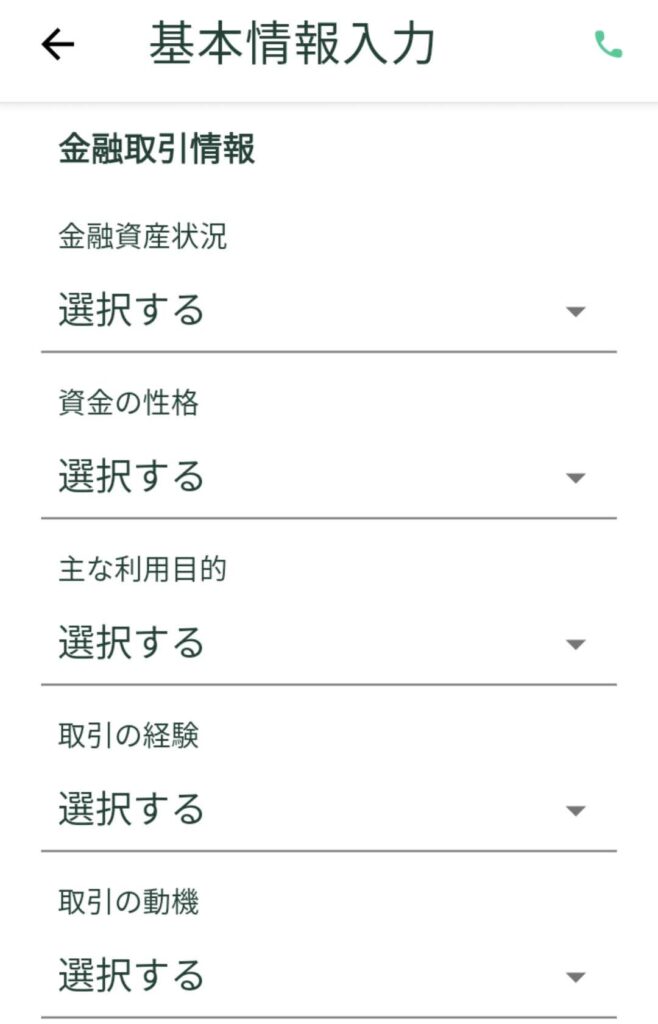
金融取引情報の項目が
出てきます。
何を記入したら良いか、分かりづらいので、
例文を載せておきます。参考までにどうぞ
ーーーーーーーーーーーーーー
金融資産状況
30万円以上 100万円未満
資金の性格
生活資金
主な利用目的
仮想通貨への投資のため
取引の経験
なし
取引の動機
検索エンジン
外国PEPs
該当しない
ーーーーーーーーーーーーーー
⇧ これは、例文ですので
ご自身にあった正しい情報を
入力してくださいね。
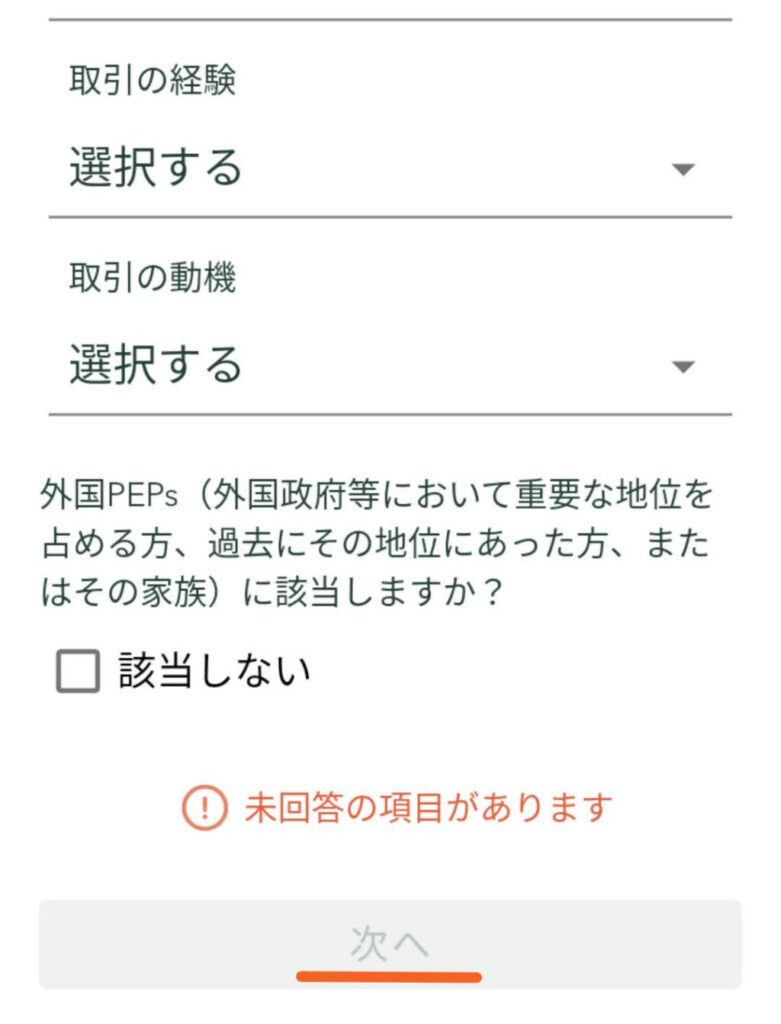
入力が終わったら「次へ」を
タップしてください。
続いて、
確認画面が出ますので、
内容に間違いがなければ、
「確認して次へ」をタップしてください。
次に、「本人確認情報を提出」と
画面が出ますので、問題なければ
「提出」をタップしてください。
━━━━━━━━━━━━━
本人確認書類
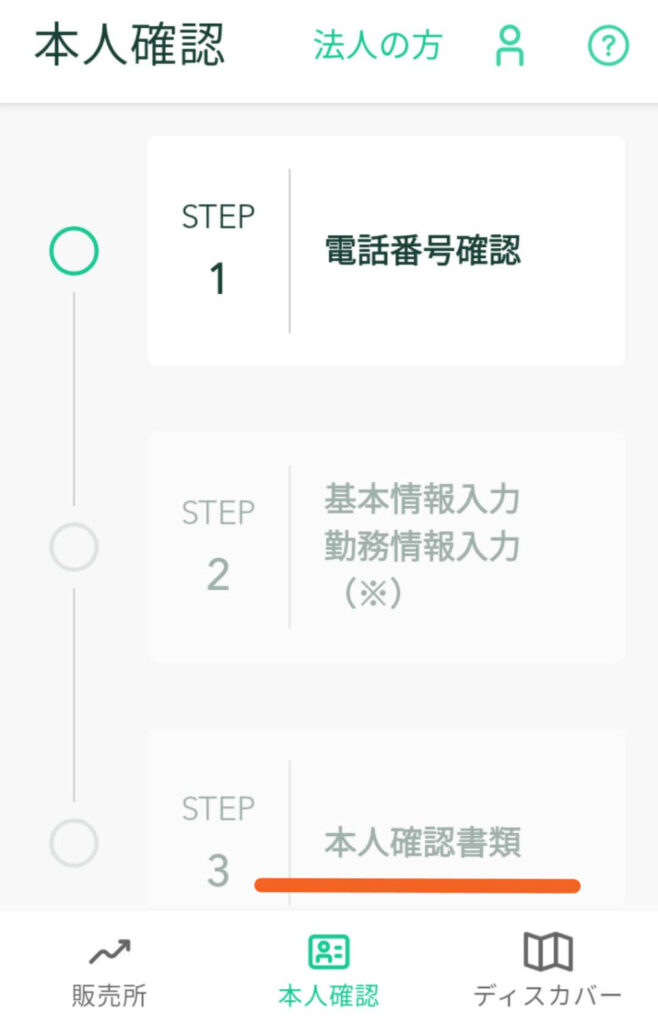
本人確認書類を選択します。
この中から、ひとつ選択して
タップしてください。
画像出典:Coincheck Help Center
次に、本人認証サービスへ
アクセスするためのメールが、
先ほど登録したメールアドレス宛に
送られてきます。
送られてきた、メール内に
本人確認をするための
サイトURLリンクがあります。
タップすると、下の画像のように
ご利用規約の確認が
ありますので、問題なければ
「同意して進む」を
タップして進んでください。
本人確認のサイトへ
移動することができます。
画像出典:Coincheck Help Center
次に、本人確認のための
画像撮影をします。
本人認証サービス
サービス名「LIQUID」へ移動
送られてきた、メール内に
URLがありますので、
タップしてください。
※本人確認のための画像撮影は
「Liquid社」の本人確認システムで
行います。
画像出典:Coincheck Help Center
運転免許証を例にあげると
スマートフォンのカメラを
使って、運転免許証の撮影と、
ご本人の顔の撮影になります。
複数枚の写真撮影と
説明手順が流れた後、
ご自身の顔を動かして
動画を撮影します。
むずかしいものでは
ないのでリラックスして
撮影してくださいね。
撮影が完了したら、
審査の完了まで、しばらくお待ちください。
本人確認は、早ければ
お申込みから数日程度で登録された、
メールアドレスあてに
連絡がきます。状況によっては遅れることが
ありますので、ご了承ください。
ここまでお疲れ様でした!😊✨
審査が完了しましたら、口座開設完了です✨
取引が開始できます!
2段階認証の設定をする
ここまで来れば、
口座開設は完了していますが
セキュリティ対策で、重要な2段階認証を
設定するのを、強くおすすめします!
2段階認証を使うことで、
悪意ある、第三者によるログインを
防ぐことができます。
━━━━━━━━━━━━━━━━
「Google Authenticator」
(グーグル オーセンティケーター)を
ダウンロードする
セキュリティ対策アプリ
「Google Authenticator」を
使って2段階認証を設定します。
👇こちらから
アプリのダウンロードができます。
━━━━━━━━━━━━
コインチェックアプリを起動する
設定はかんたんです。
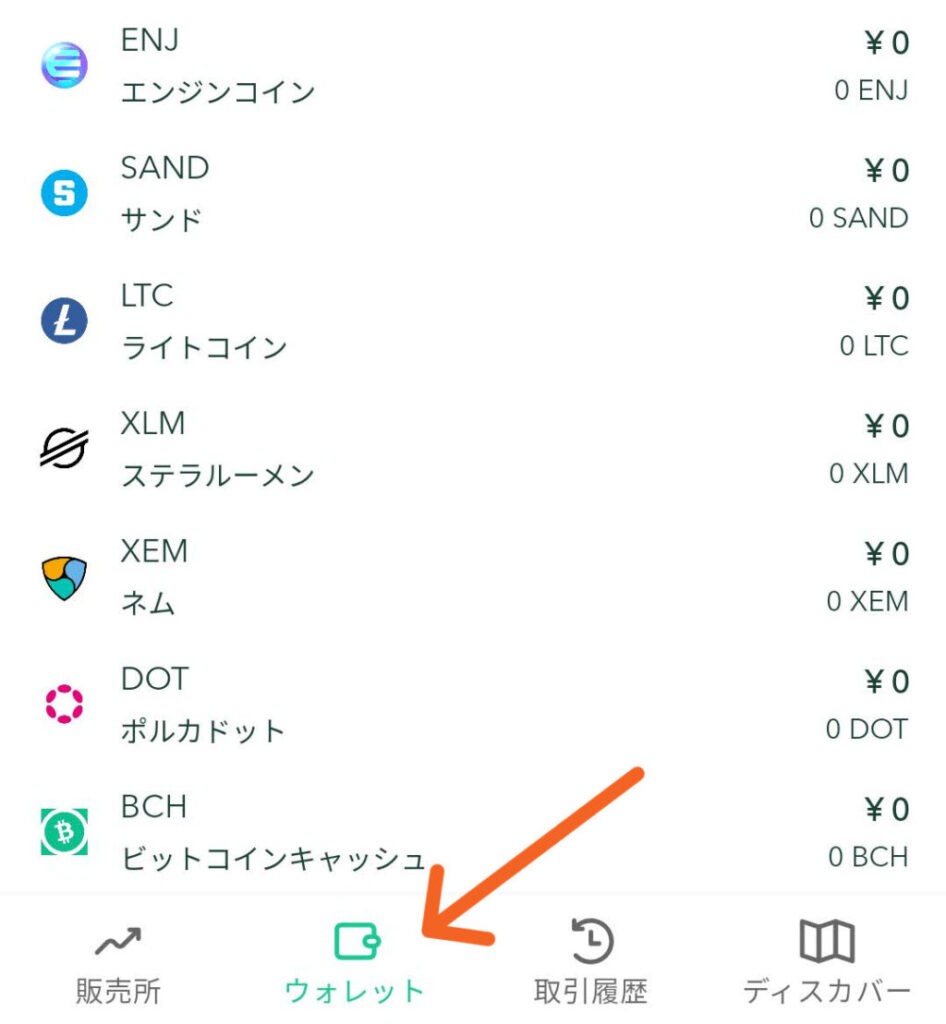
コインチェックアプリを起動して
アプリの画面下の方「ウォレット」か
「本人確認」をタップしてください。
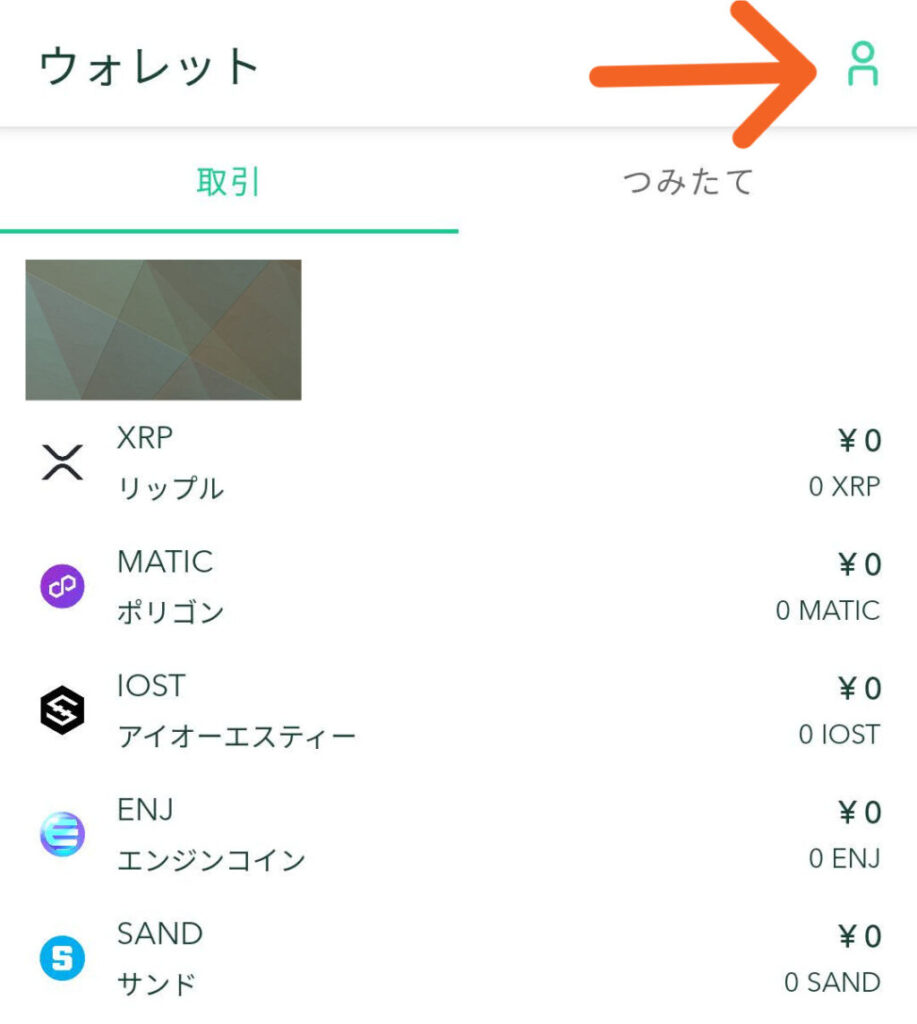
次に、画面右上にある、
👤人型アイコン(アカウント)
をタップしてください。
アカウント画面になります。
メニュー一覧に「セキュリティ」から
「2段階認証設定」があります。
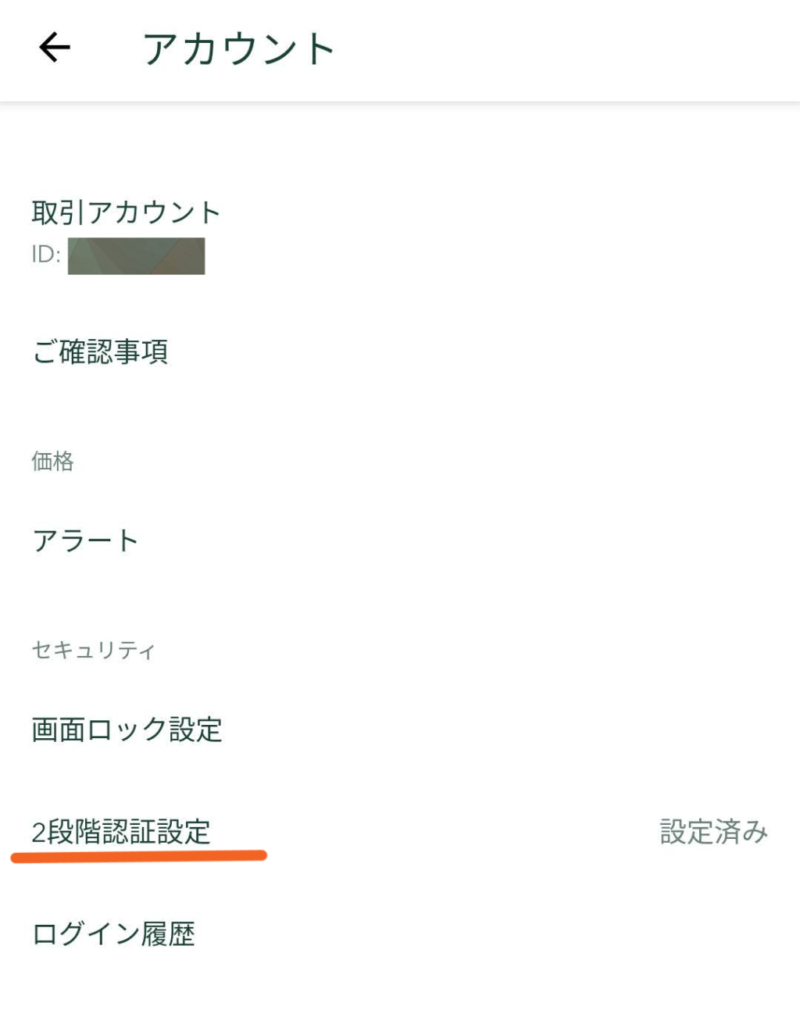
上の画像は設定済みとなっていますが、
最初は「未設定」となっていると思います。
そこをタップしてください。
━━━━━━━━━━━━━━━━
セットアップキーの保存
画面内、
「セットアップキーをコピー」
右側にあるボタン
紙が2枚重なっている形のアイコン📃を
タップしてください。
セットアップキーがコピーされます。
※ご自身でアカウントの引継ぎが
出来ますので、セットアップキーは
メモ書き等をして安全な場所に、
大切に保管してください。
━━━━━━━━━━━━━━━━
認証アプリと連携させる
「認証アプリを起動」と
出ますので、タップしてください。
アプリの選択から、
「Google Authenticator」を
タップしてください。
iOSアプリ:2段階認証の設定方法(Google Authenticatorの場合)
画像出典:Coincheck Help Center
初めてGoogle Authenticatorを
登録する方は、画面下の
「開始」をタップしてください。
すでに登録済みの方は、
画面右下の「+」ボタンを
タップしてください。
iOSアプリ:2段階認証の設定方法(Google Authenticatorの場合)
画像出典:Coincheck Help Center
アカウント名とセットアップキーを入力
アカウント名の入力欄は、
分かりやすい様に
「コインチェック」等の名前が
おすすめです。
キーと表示されている所に
先ほどコピーした
「セットアップキー」を貼り付けて
ください。
※うまく貼り付け出来ないときは
枠内を軽くタップしてく、| が
点滅してから、長押しで貼り付ける
ことができます。
時間ベースの項目は、
そのままの設定で大丈夫です。
入力ができたら、「完了」を
タップしてください。
6桁の数字を長押しでコピー
iOSアプリ:2段階認証の設定方法(Google Authenticatorの場合)
画像出典:Coincheck Help Center
6桁の認証キーが表示されますので、
長押しすると、コピーできます。
数字の右にある、青くて丸いアイコンは
6桁の認証キーの使用期限で、
初期設定は30秒となっています。
青いゲージが、終わると
新しいつぎの認証キーが表示されます。
コインチェックのアプリに認証キーを入力します
コインチェックのアプリに戻り
先ほどコピーした、6桁の認証キーを
貼り付けします。
iOSアプリ:2段階認証の設定方法(Google Authenticatorの場合)
画像出典:Coincheck Help Center
入力が正常にできると
「2段階認証の設定に成功しました」と
表示されます。
登録済みのメールアドレスにあてに
「2段階認証設定完了のお知らせ」が
届いていると思いますので、
確認をしてください。
設定完了のメールがとどいていれば
2段階認証の設定は完了です。
これで、口座開設の
手続きが完了となります!✨
━━━━━━━━
日本円を出金するための
2段階認証の入力はこちらからどうぞ
➜ 2段階認証の入力
Coincheckへの入金方法

ここからは、スマホアプリを使って
コインチェックへ入金するやり方を
解説していきます。
コインチェックでは、
3種類の入金方法があります。
銀行振込がオススメとなっている
理由はこちらです。
コンビニ入金、クイック入金には
制限があります。
入金した日本円、暗号資産(仮想通貨)は
入金日より7日間、
出金と送金、振替ができません。
つまり入金したお金を
出金や送金、振替したい場合は
入金してから8日後からになります。
日本円の入金が反映されたら
暗号資産を購入することはできます。
7日間の制限がある理由は、
マネー・ローンダリング及び、
テロ資金供与対策(AML/CFT)等のためで
銀行振込以外の入金、購入方法
(クイック入金、コンビニ入金)では
資産の移動が7日間制限されます。
コンビニ入金は、お支払い期限があります。
(申請してから3時間以内)ご注意ください。
海外からのコンビニ入金はできません。
このような理由があるので、
銀行振込がオススメとなっています。
銀行振込で入金するやり方
スマホのアプリをつかって
銀行振込でコインチェックへ
入金する方法を説明しますね。
iPhoneでもAndroidスマホでも
やり方は、大きくは変わりませんので
ご安心ください。
※アップデート等で時期によって
少し画面が変わることがありますので、
ご了承ください。
━━━━━━━━
コインチェックアカウントに
日本円を入金します。
振り込みの操作は、ネットバンキングや
ATMを使って入金できます。
まずは、スマホのアプリを
立ち上げてログインしてください。
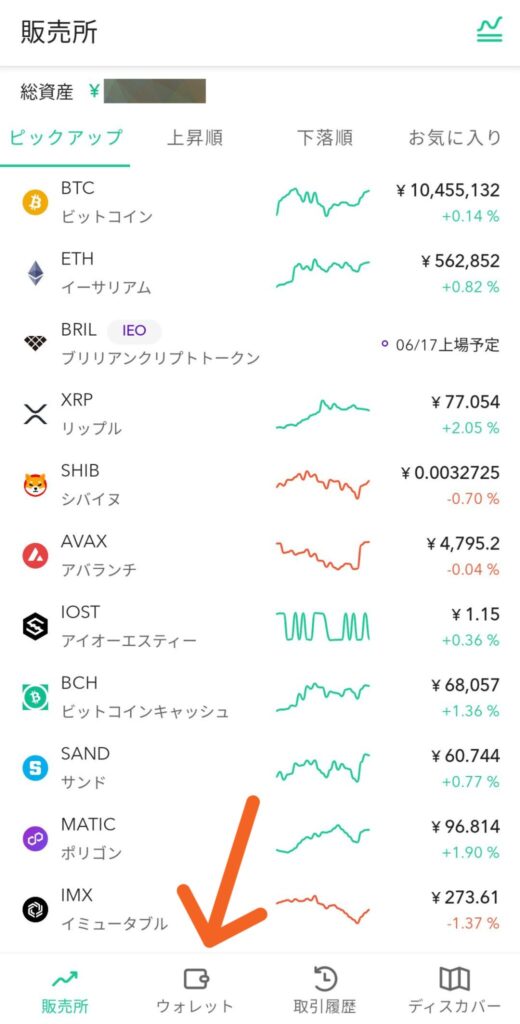
画像を拡大しますね。
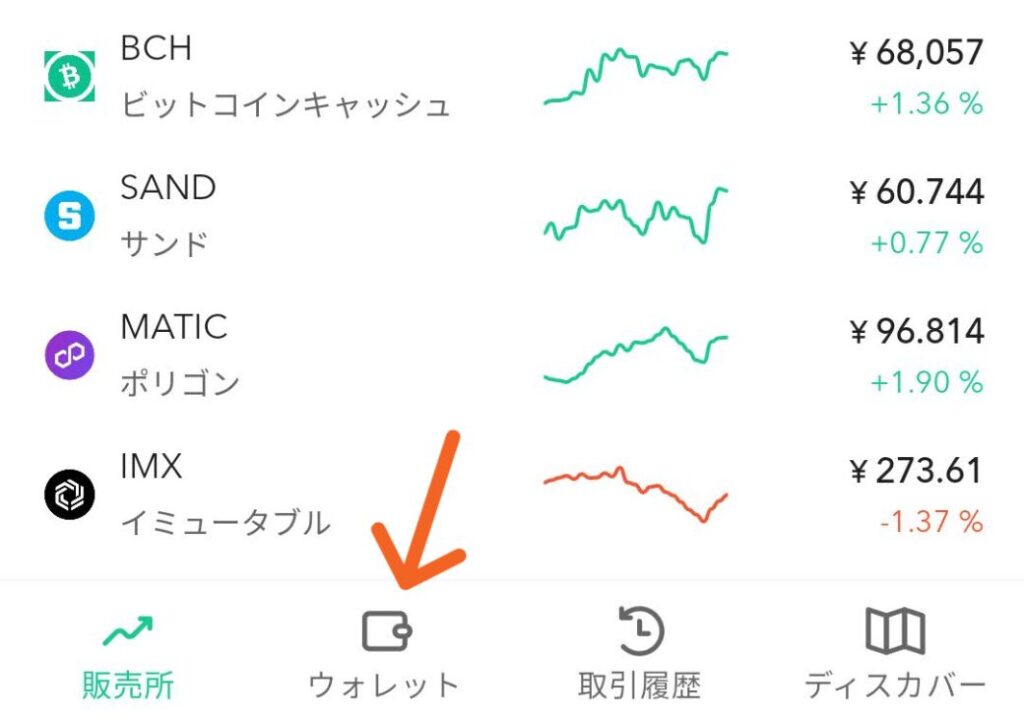
アプリ画面下にある
矢印先「ウォレット」を
タップしてください。
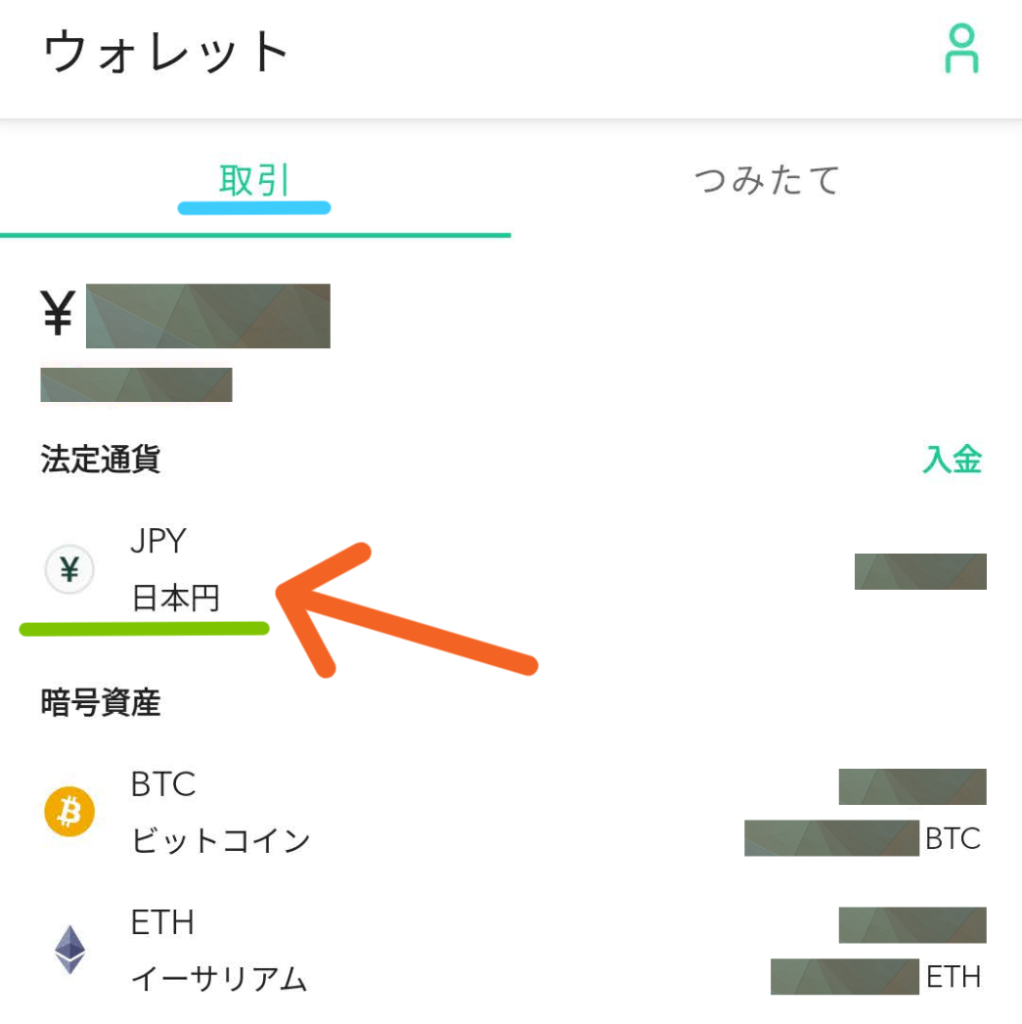
こちらの画面になりましたら、
矢印先の法定通貨「JPY 日本円」を
タップしてください。
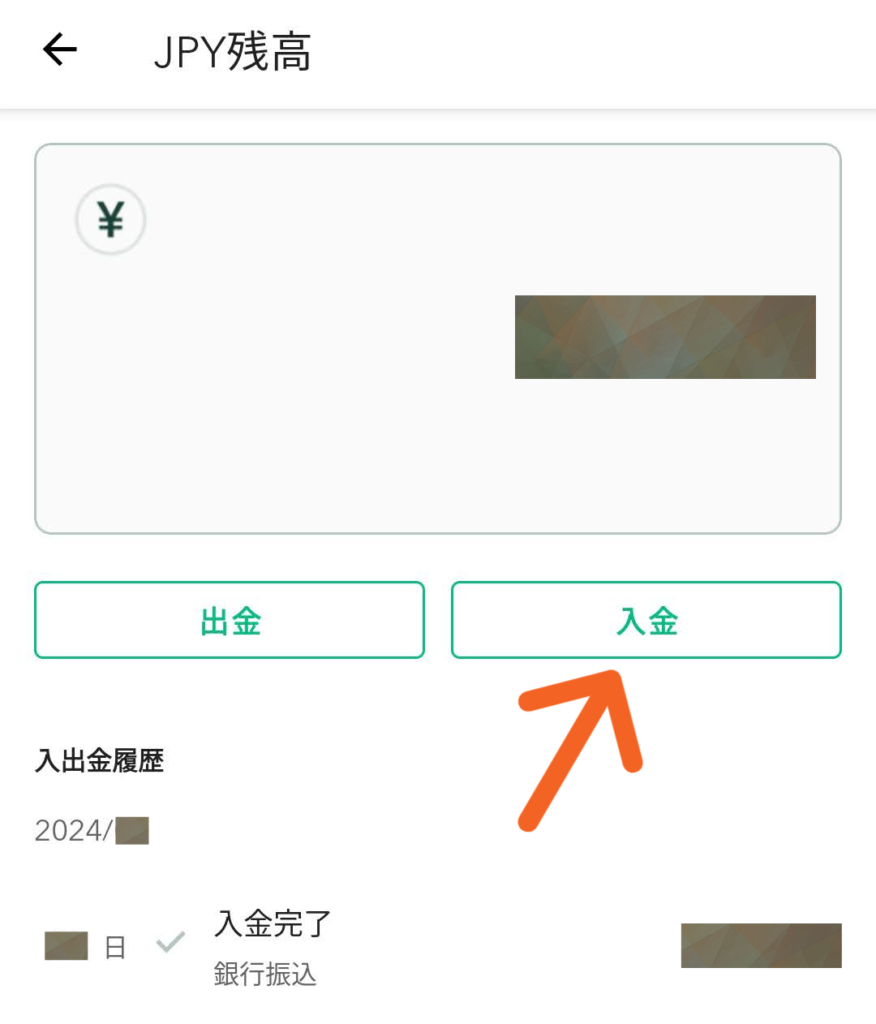
「JPA 残高」の画面になりましたら
矢印先「入金」をタップしてください。
「入金方法の選択」
画面に移動します。
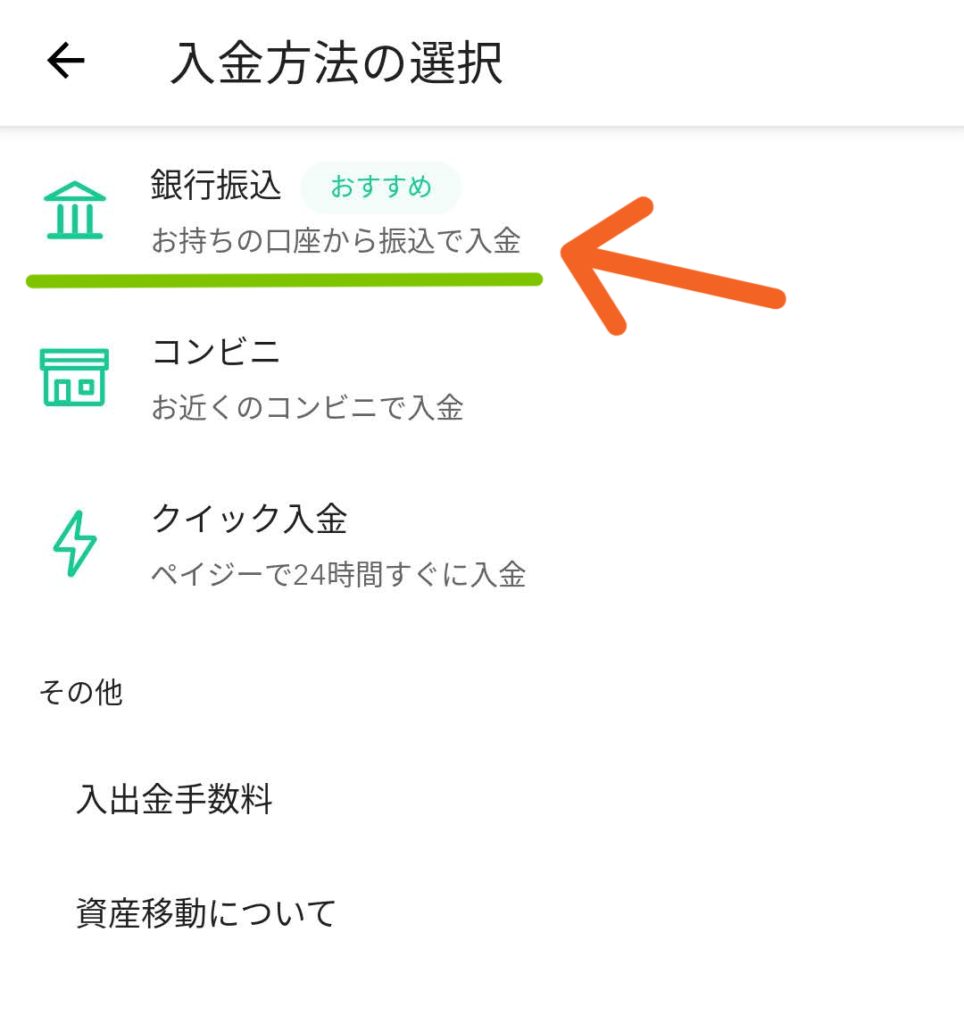
まずは、おすすめの
お持ちの銀行口座から
振込で入金する「銀行振込」の
入金方法を説明しますね。
矢印先「銀行振込」を
タップしてください。
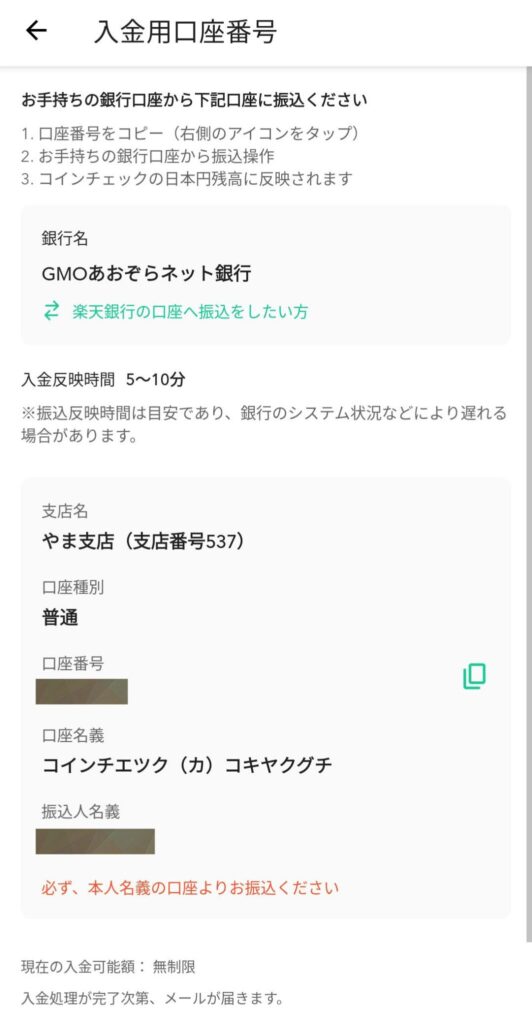
入金用の口座が表示されます。
入金用口座は、
お客様ごとに用意されています。
初回のみ「入金用口座を表示する」と
表示されますので、初回の場合は
そこをタップしてください。
次回からは、
上の画像のような画面が出ます。
必ず、Coincheckアカウントと同じ
本人名義の口座から振り込んでください。
本人名義以外で振り込むとエラーが
出ますのでご注意ください。
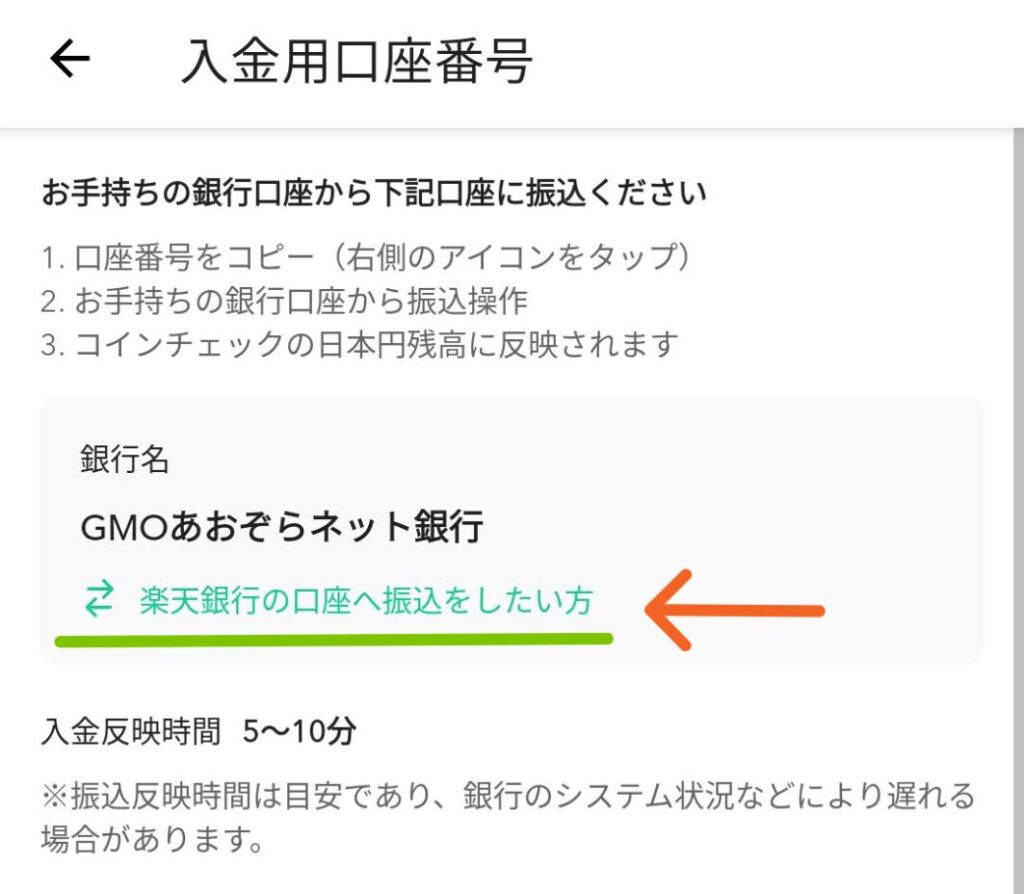
入金用の口座は、2つあります。
「GMOあおぞらネット銀行」と
「楽天銀行」です。
入金が反映するまでの
時間以外は、どちらに振り込んでも
大きな違いはありません。
お好みの方を選んでくださいね。
上の画面の矢印先、
緑色ラインのところをタップすると
「GMOあおぞらネット銀行」と
「楽天銀行」を
入れ替えで選ぶことができます。
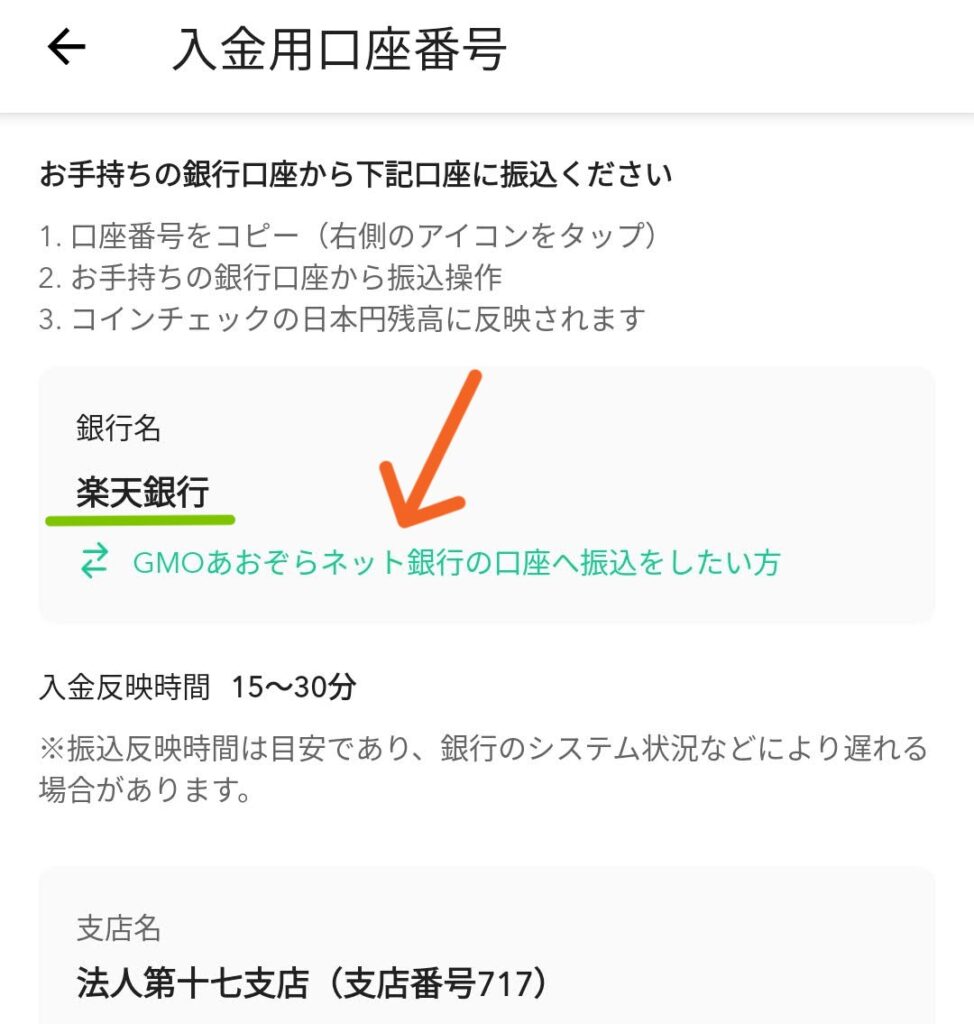
こちらが「楽天銀行」の画面です。
「GMOあおぞらネット銀行」に
もどしたい場合は、矢印先を
タップしてください。
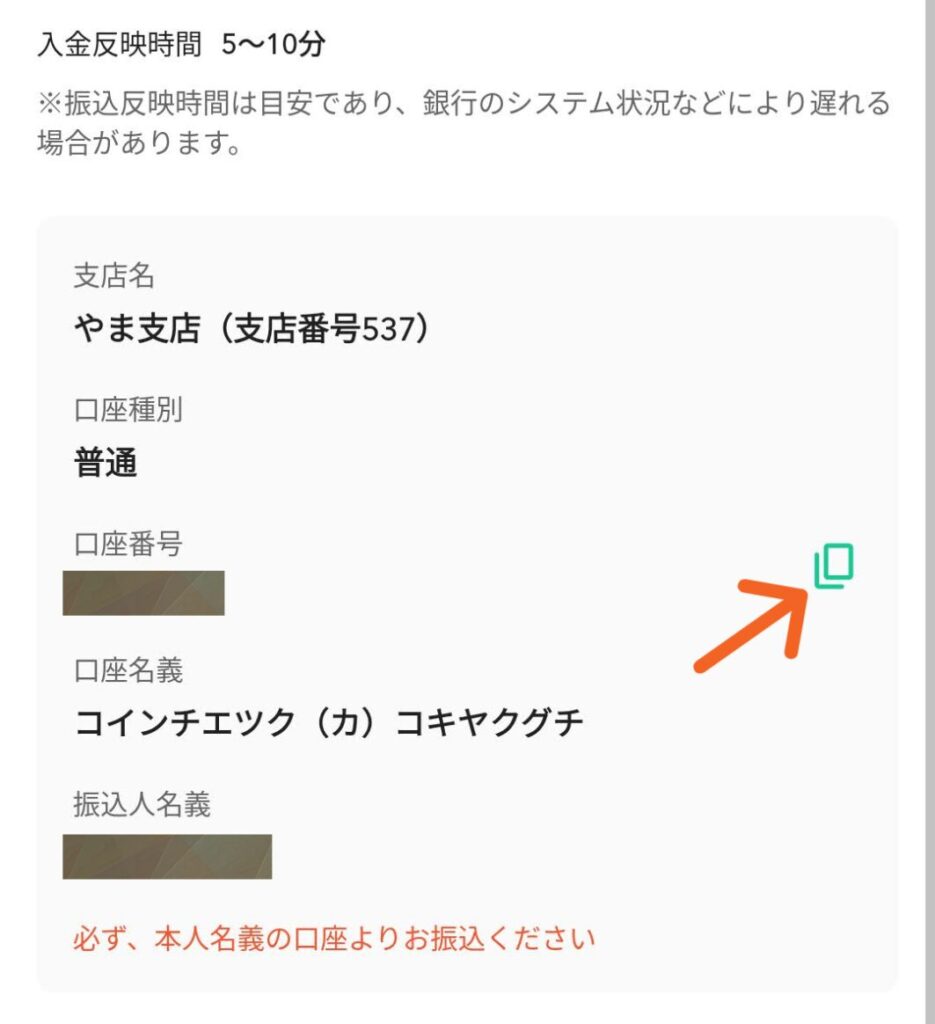
「GMOあおぞらネット銀行」で
説明しますね。
お使いの銀行口座を使って
ご自身の画面に表示される
口座番号等の必要なものを
入力して、振り込んでください。
ちなみにですが、ぼくの場合は
ネットを使って振り込みができる
銀行口座を使っています。
矢印先をタップすると
「口座番号」がコピーされます。
ほかの項目はコピーされませんので
メモなどに書いてくださいね。
必ず、Coincheckアカウントと同じ
本人名義の口座から振り込んでください。
本人名義以外で振り込むとエラーが
出ますのでご注意ください。
振り込みが反映されない場合
いつまで待っても入金が
反映されない場合や、
間違えて「本人名義」以外で
入金手続きをしてしまった場合は、
こちらから問い合わせしてください。
Help Center
➜入金専用お問い合わせフォーム
コンビニから入金する方法
ここからは、コンビニを使っての
振り込み方を解説します。
コンビニ入金、クイック入金には
制限があります。
入金した日本円、暗号資産(仮想通貨)は
入金日より7日間、
出金と送金、振替ができません。
つまり入金したお金を
出金や送金、振替したい場合は
入金してから8日後からになります。
日本円の入金が反映されたら
暗号資産を購入することはできます。
7日間の制限がある理由は、
マネー・ローンダリング及び、
テロ資金供与対策(AML/CFT)等のためで
銀行振込以外の入金、購入方法
(クイック入金、コンビニ入金)では
資産の移動が7日間制限されます。
コンビニ入金は、お支払い期限があります。
(申請してから3時間以内)ご注意ください。
海外からのコンビニ入金はできません。
このような理由があるので、
銀行振込がオススメとなっています。
━━━━━━━━
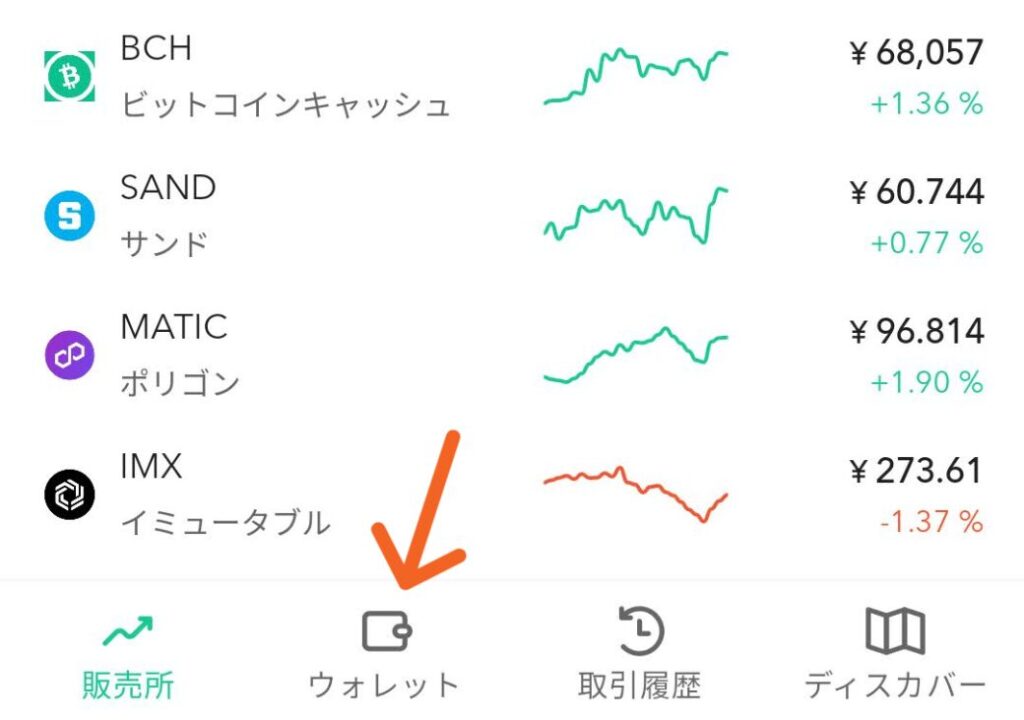
コインチェックのアプリを
立ち上げて矢印先「ウォレット」を
タップしてください。
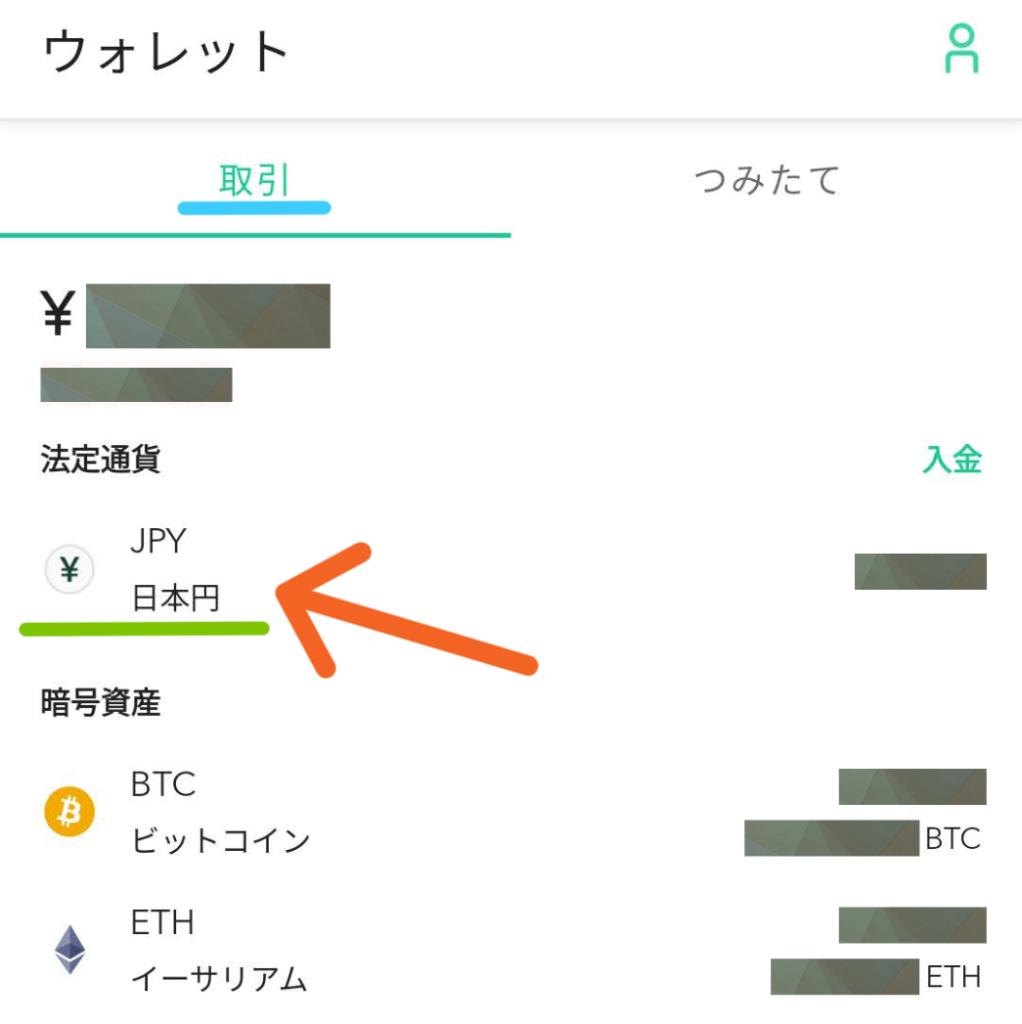
「ウォレット」の画面になりましたら
矢印先「JPY 日本円」をタップしてください。
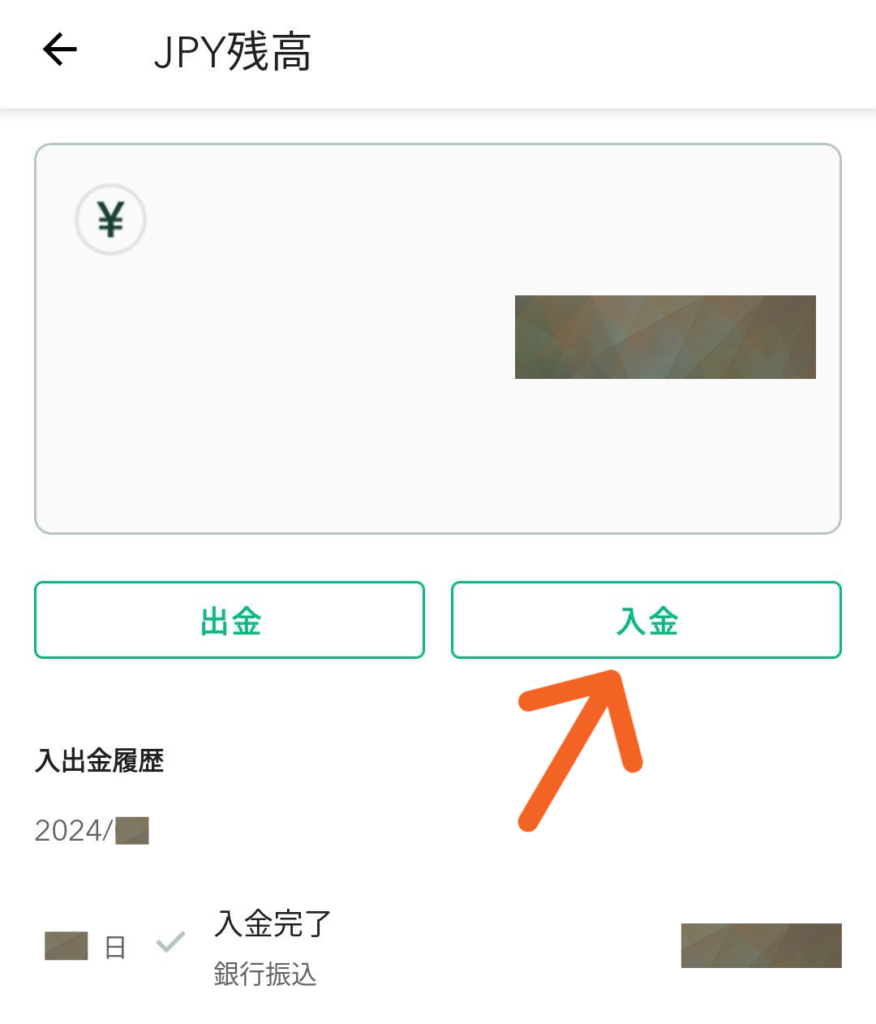
矢印先「入金」を
タップしてください。
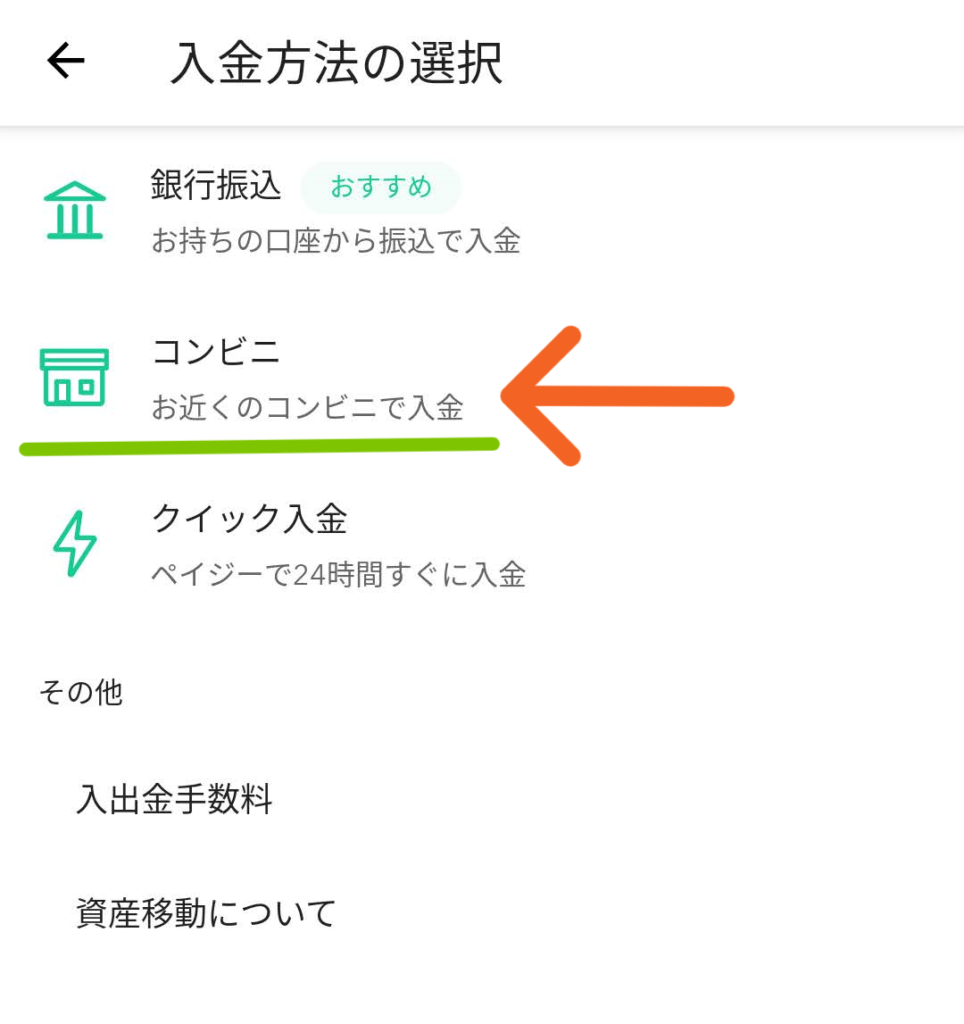
矢印先「コンビニ」をタップしてください。
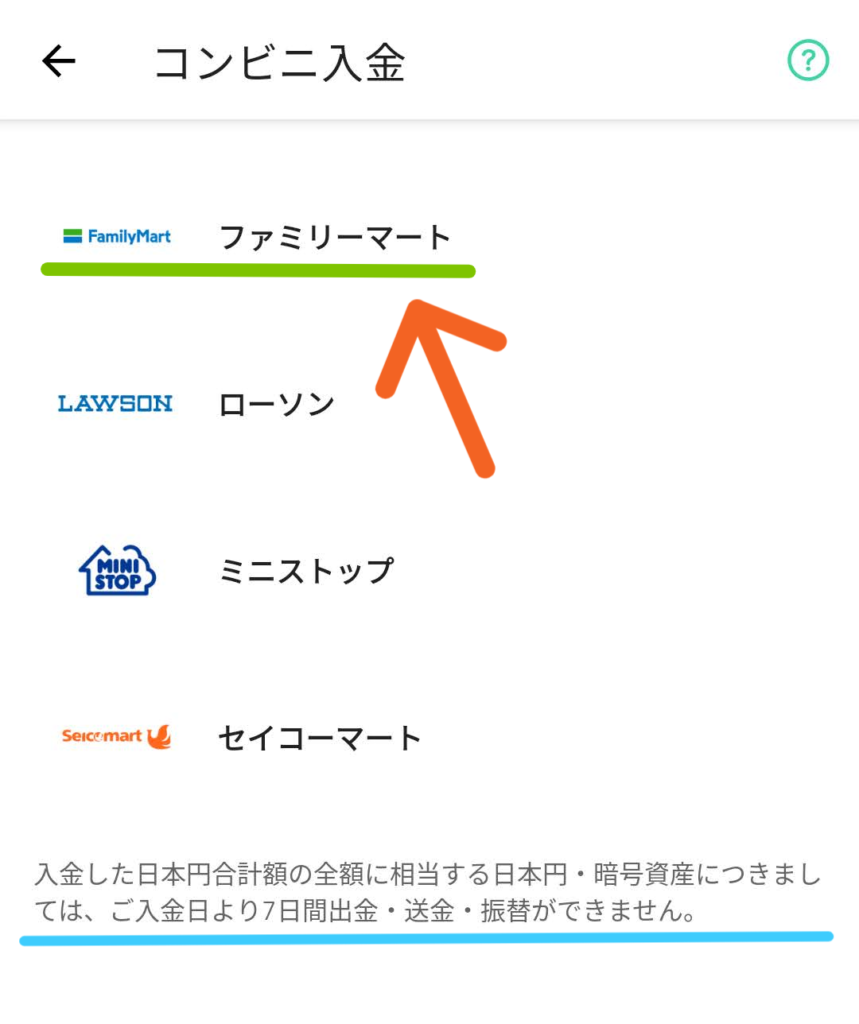
今回は「ファミリーマート」を
使って入金をしていきますね。
━━━━━━━━
画面下水色のラインの注意点です。
※入金した日本円、暗号資産(仮想通貨)は
入金日より7日間、
出金と送金、振替ができません。
つまり入金したお金を
出金や送金、振替をしたい場合は
入金してから8日後からになります。
7日間の制限がある理由は、
マネー・ローンダリング及び、
テロ資金供与対策(AML/CFT)等のためで
銀行振込以外の入金、購入方法
(クイック入金、コンビニ入金)では
資産の移動が7日間制限されます。
日本円の入金が反映されたら
暗号資産を購入することはできます。
コンビニ入金は、お支払い期限があります。
(申請してから3時間以内)ご注意ください。
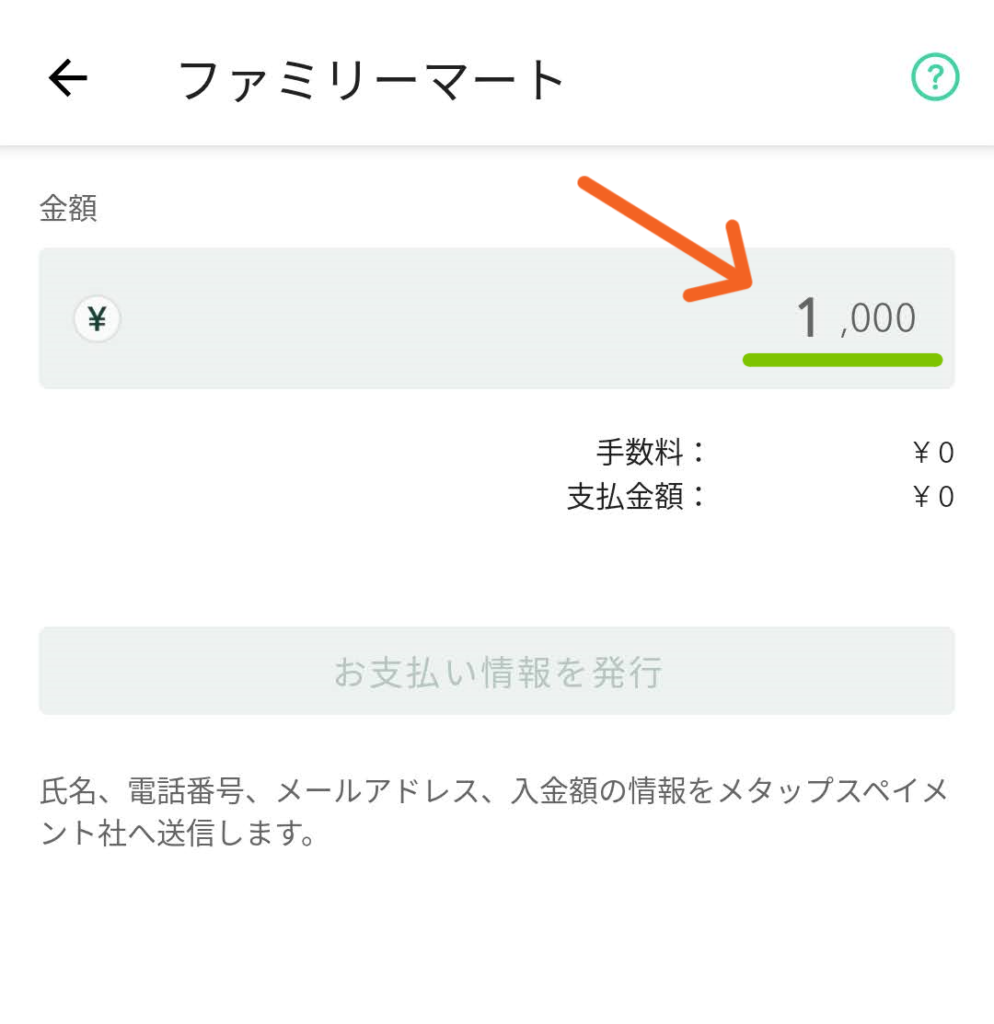
矢印先のところに入金したい
金額を入力してください。
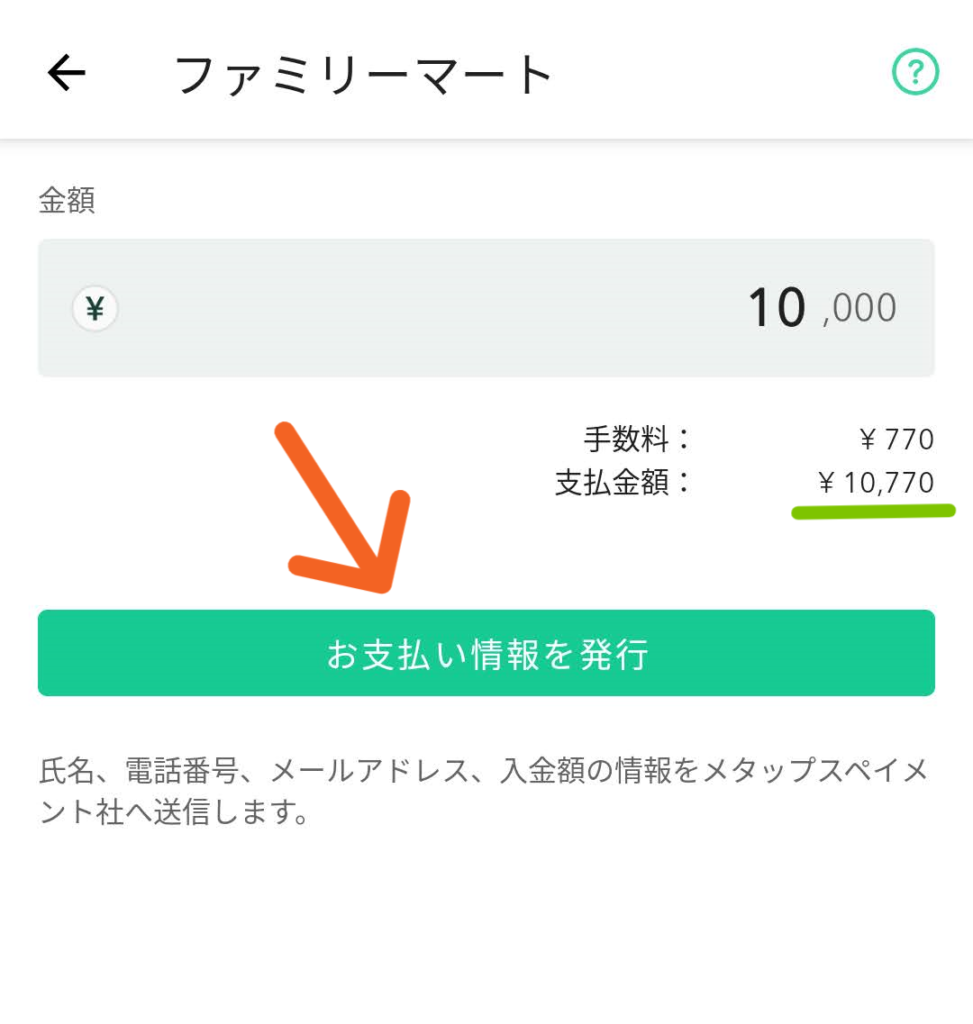
この画面では
「10,000」と入力しました。
緑色のラインの手数料をふくめた
支払いの合計金額を確認したら
矢印先「お支払い情報を発行」を
タップしてください。
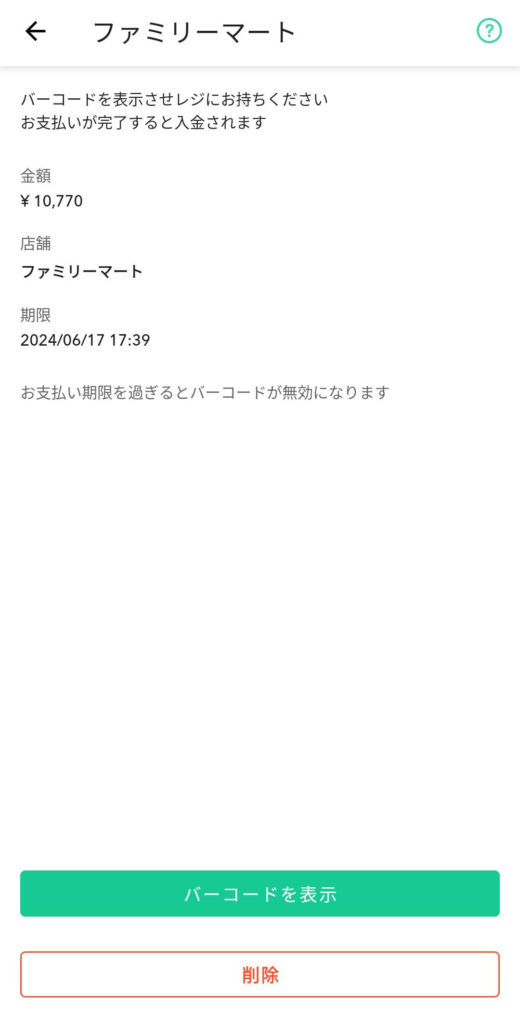
こちらの画面がでます。
見えづらいので、拡大しますね。
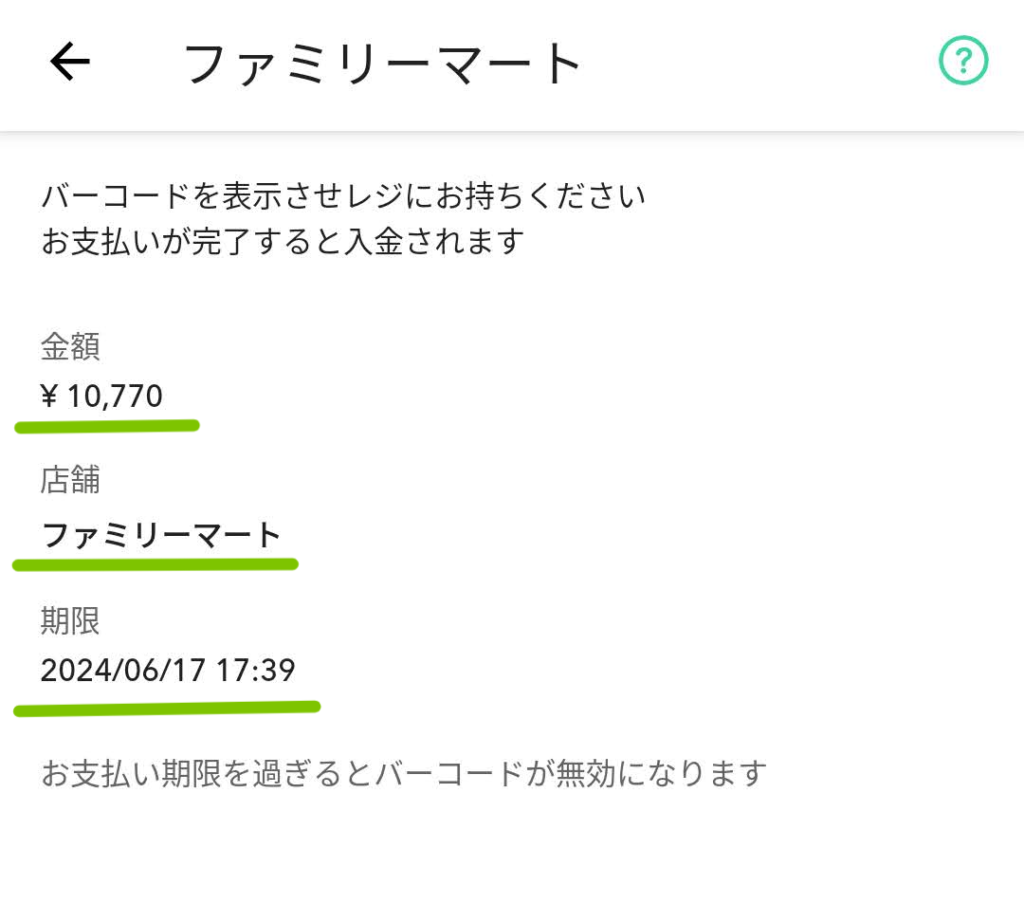
「金額」「店舗」「期限」を
問題なければ下の画像
矢印先「バーコードを表示」を
タップしてください。
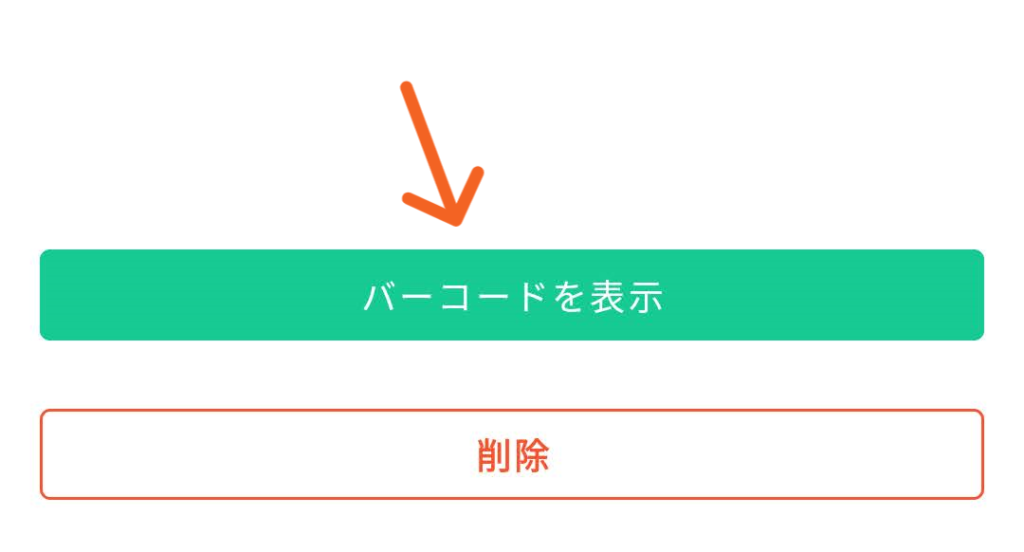
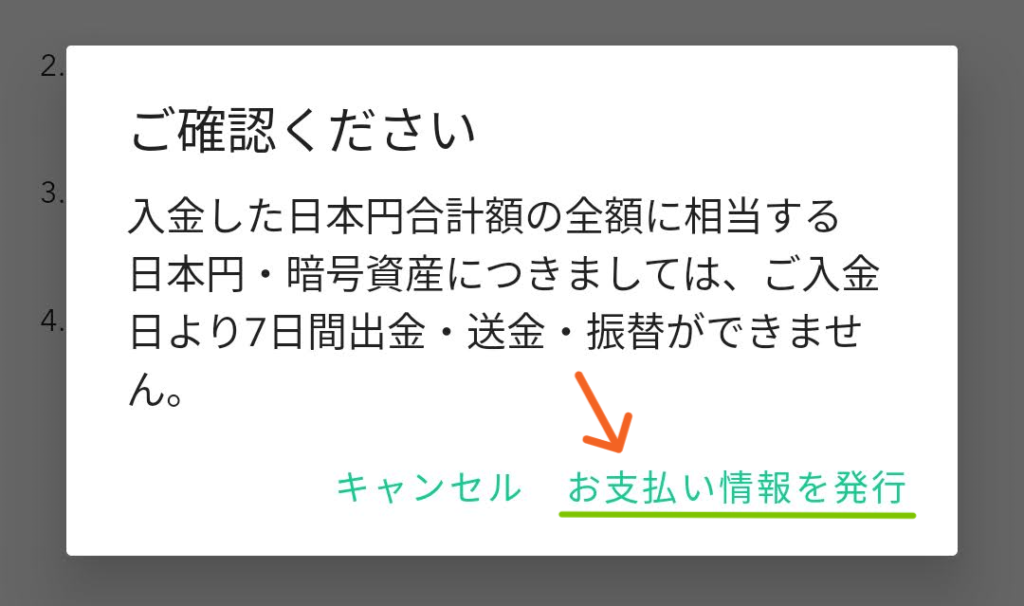
ポップアップ画面がが出ますので
確認したら「支払い情報を発行」を
タップしてください。
バーコードが表示されます。

こちらのような画面がでます。
拡大しますね。
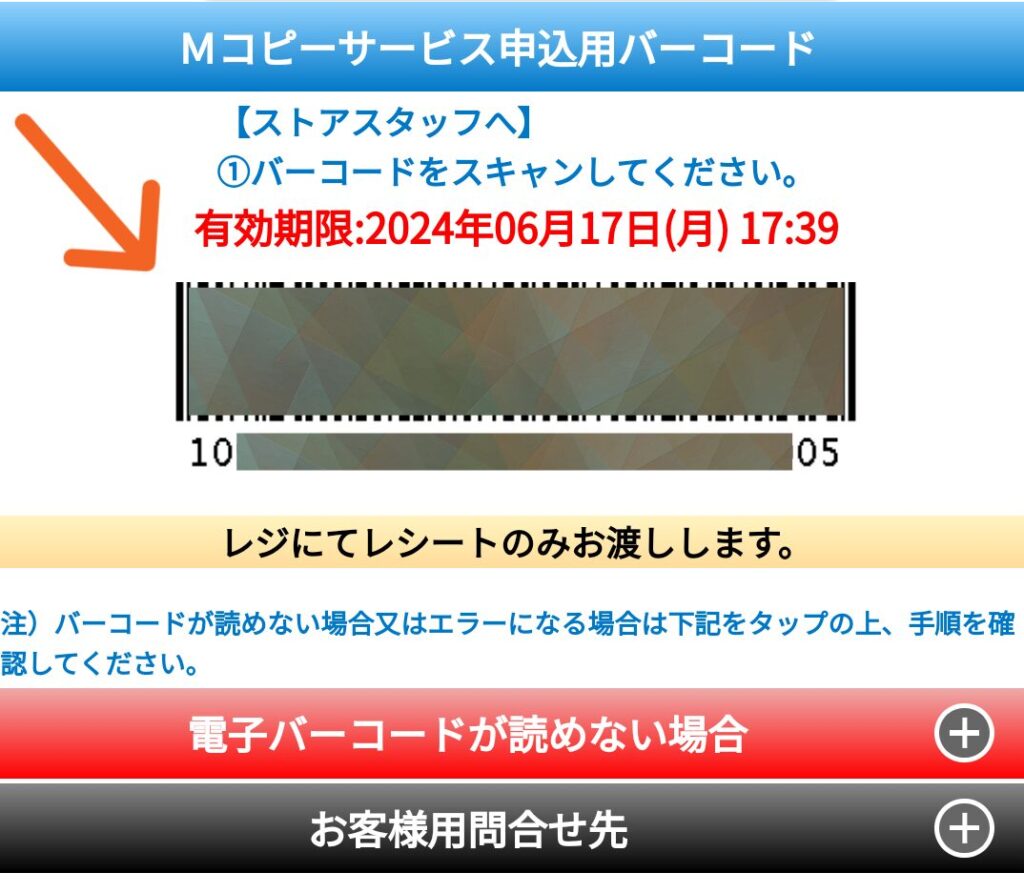
レジにて、矢印先「バーコード」を
店員さんに読み取ってもらってください。
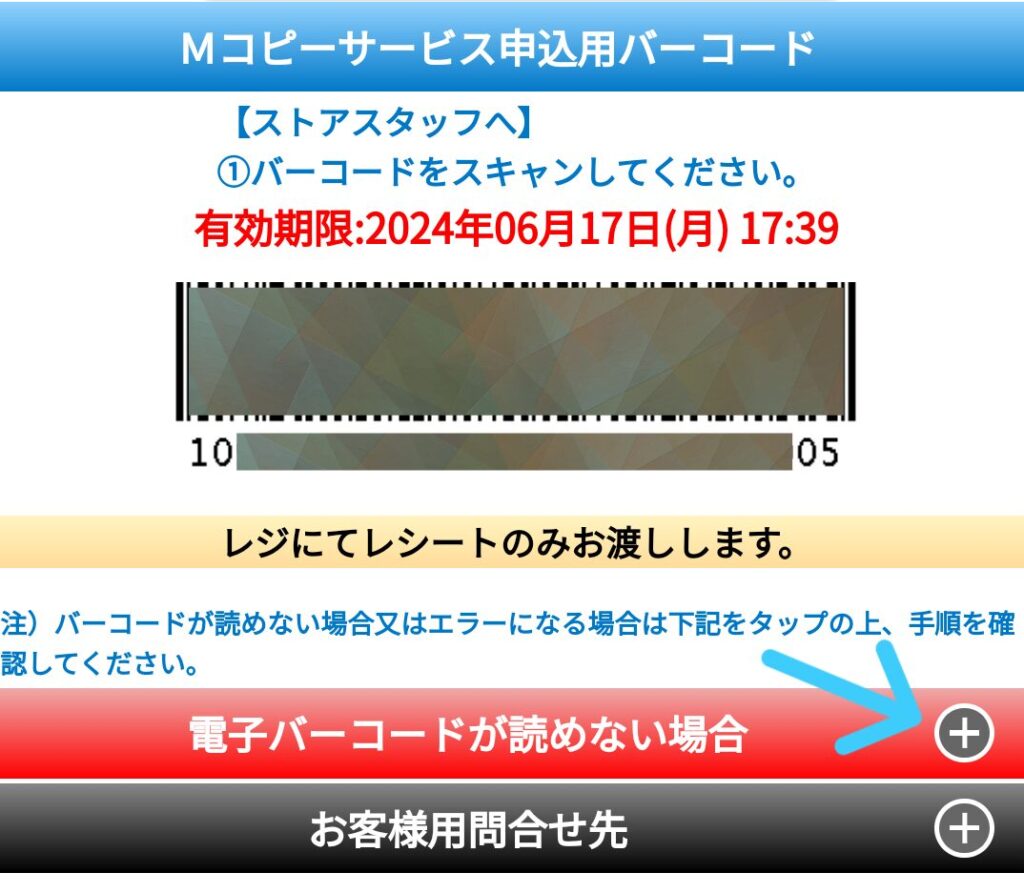
こちらのバーコードが読み取れない場合は
矢印先「+」マークをタップすると
QRコードが出ますので、
そちらを試してみてください。
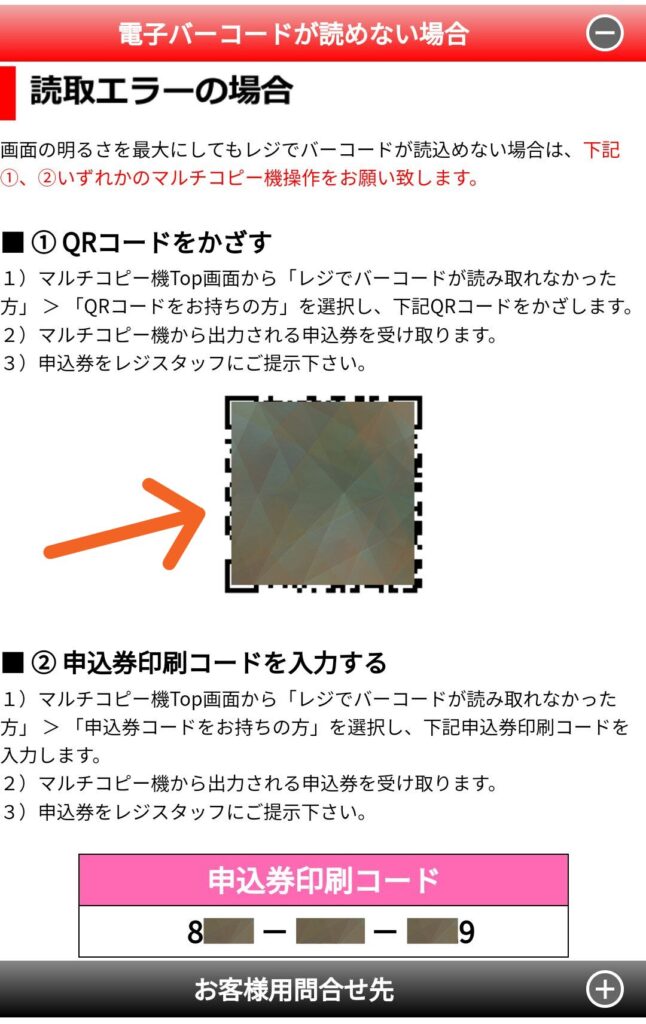
読み取りできなかった場合は
2つのやり方があります。
①「マルチコピー機」を使って
コピー機のトップ画面から
「レジでバーコードが読み込めなかった方」を選択
「QRコードをお持ちの方」を選択して
スマホに表示されているQRコードを
かざしてください。
マルチコピー機からでてきた
申込券を受け取り、
レジの店員さんに渡してください。
②「マルチコピー機」のトップ画面から
「レジでバーコードが読み込めなかった方」を選択
「申し込み券コードをお持ちの方」を選択
ピンク色で書かれている
「申し込み券印刷コード」を入力してます。
でてきた申し込み券を受け取り
レジの店員さんに渡してくださいね。
クイック入金を使う方法
(ペイジー)
ここからは、コインチェックアプリを
使って、クイック入金(ペイジー決済)の
説明をしていきますね。
━━━━━━━━
クイック入金(ペイジー決済)とは
パソコンやスマホを使った
ネットバンキングや、ATMを使って
24時間365日決済ができるものです。
先ほどのコンビニ入金でも書きましたが
大事なことなので、もう一度書きますね。
コンビニ入金、クイック入金には
制限があります。
入金した日本円、暗号資産(仮想通貨)は
入金日より7日間、
出金と送金、振替ができません。
つまり入金したお金を
出金や送金、振替したい場合は
入金してから8日後からになります。
日本円の入金が反映されたら
暗号資産を購入することはできます。
7日間の制限がある理由は、
マネー・ローンダリング及び、
テロ資金供与対策(AML/CFT)等のためで
銀行振込以外の入金、購入方法
(クイック入金、コンビニ入金)では
資産の移動が7日間制限されます。
コンビニ入金は、お支払い期限があります。
(申請してから3時間以内)ご注意ください。
海外からのコンビニ入金はできません。
このような理由があるので、
銀行振込がオススメとなっています。
━━━━━━━━
では、ここから
クイック入金(ペイジー決済)の
やり方を解説します。
コインチェックのアプリを
立ち上げてください。
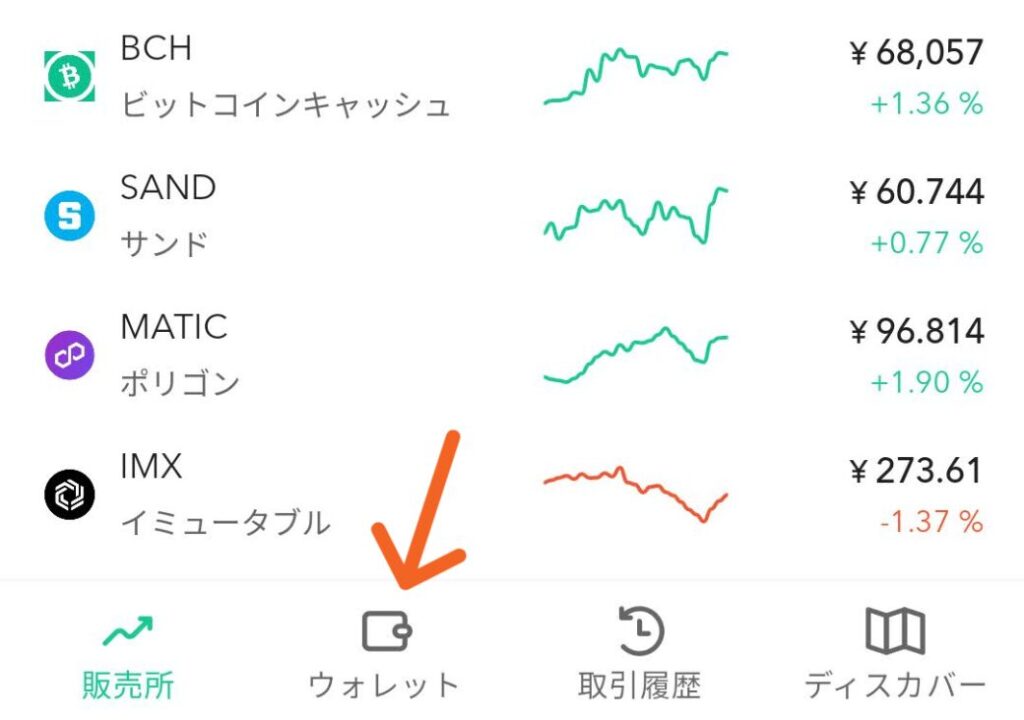
コインチェックアプリ
トップ画面の下にある矢印先
「ウォレット」をタップしてください。
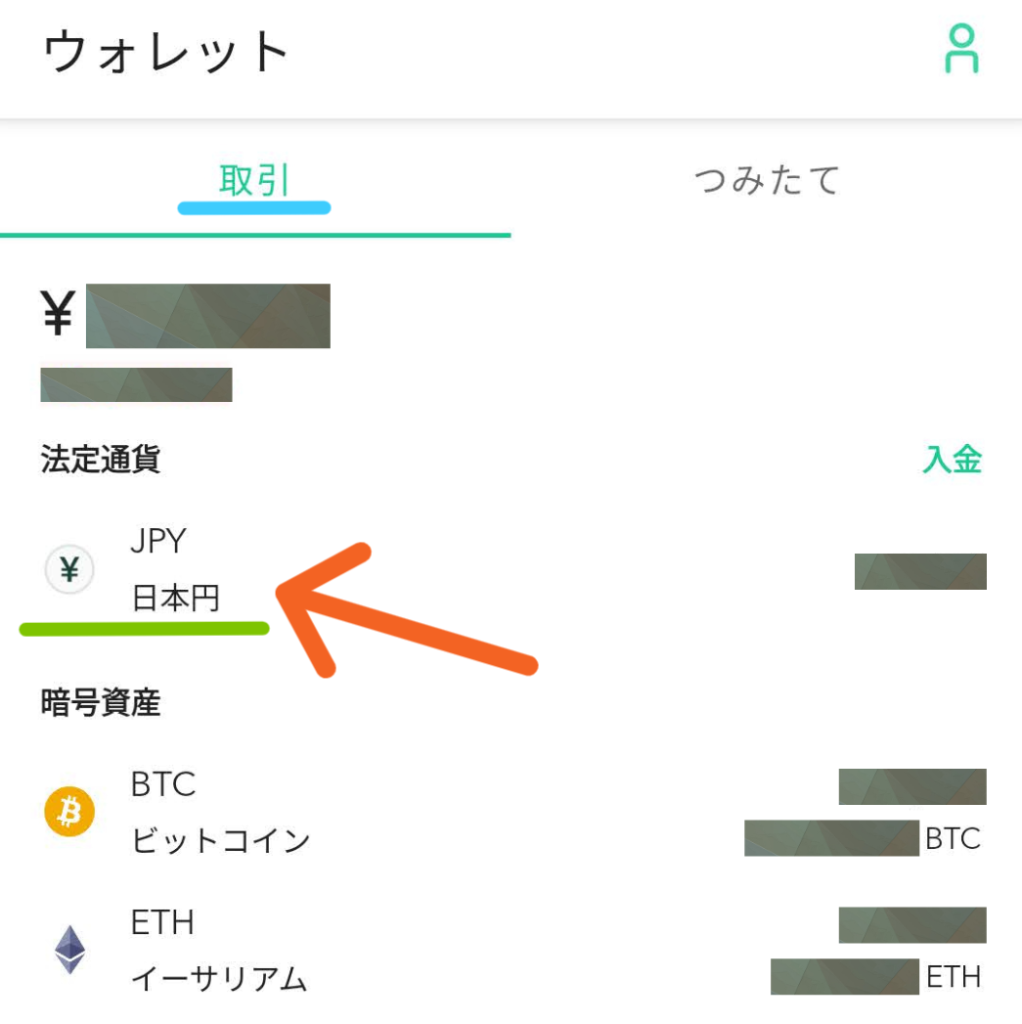
「ウォレット」に移動したら
矢印先「JPY 日本円」を
タップしてください。
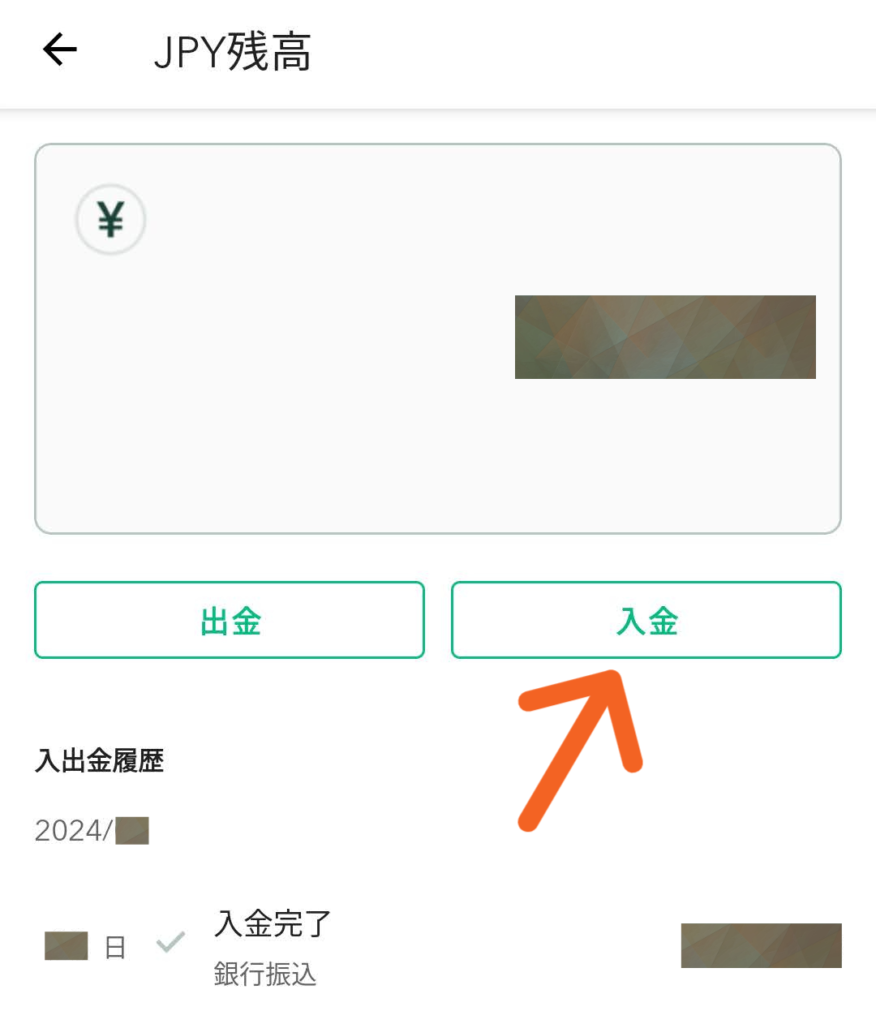
矢印先「入金」を
タップしてください。
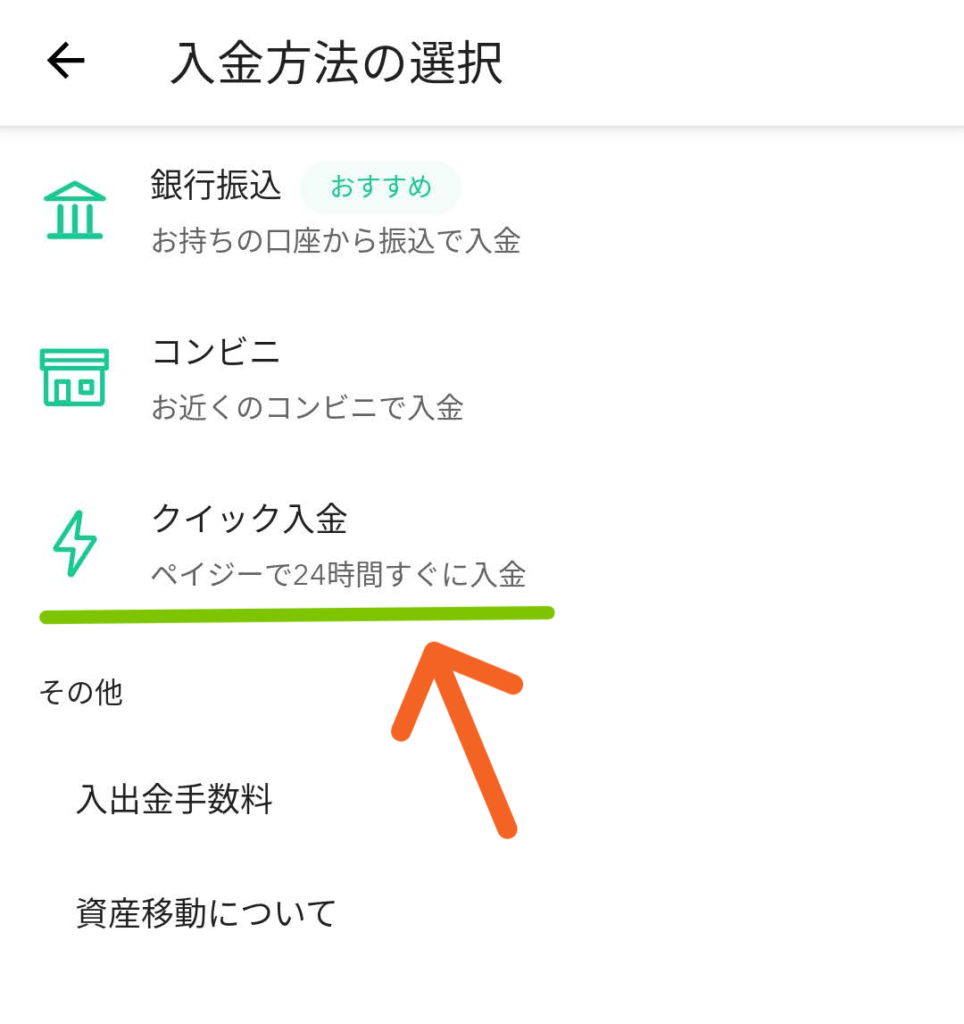
矢印先「クイック入金」を
タップしてください。
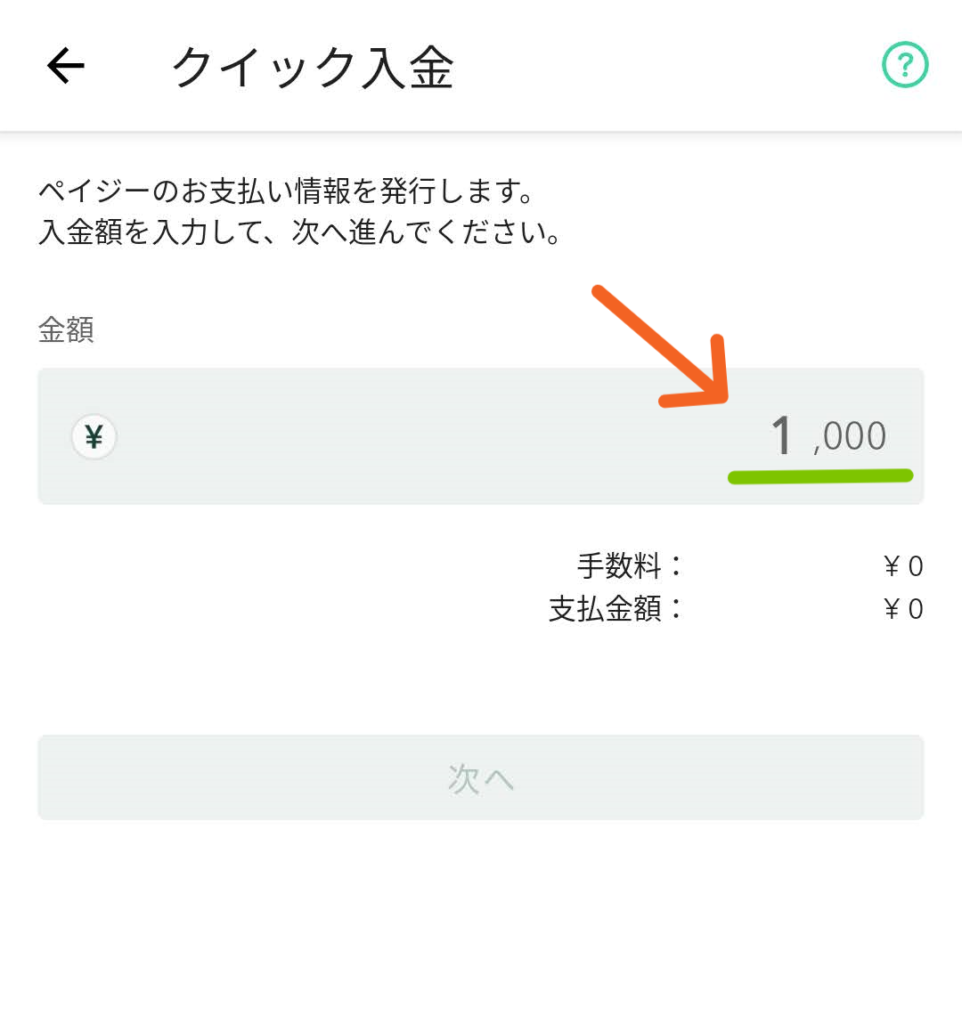
矢印先に入金したい
金額を入力してください。
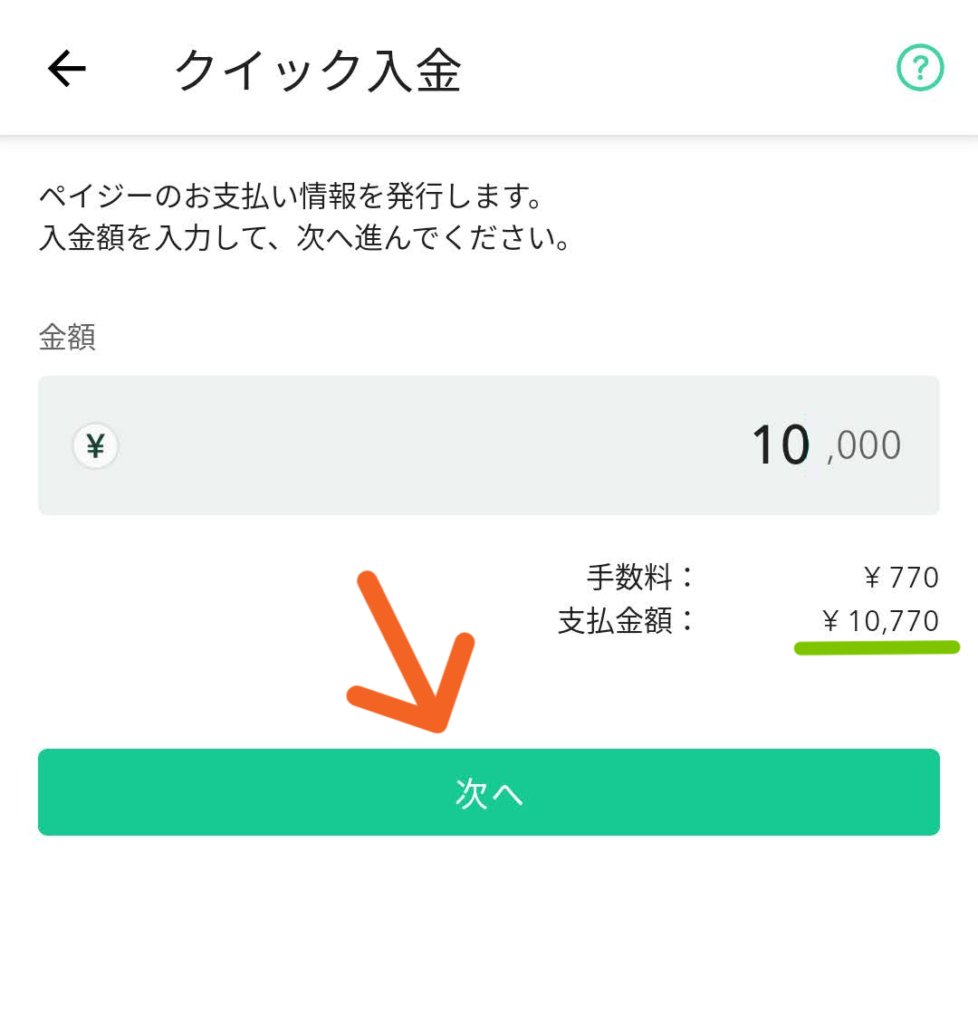
今回は、¥10,000にしました。
緑色のラインの手数料をふくめた
支払金額を確認して、
問題なければ、矢印先「次へ」を
タップしてください。
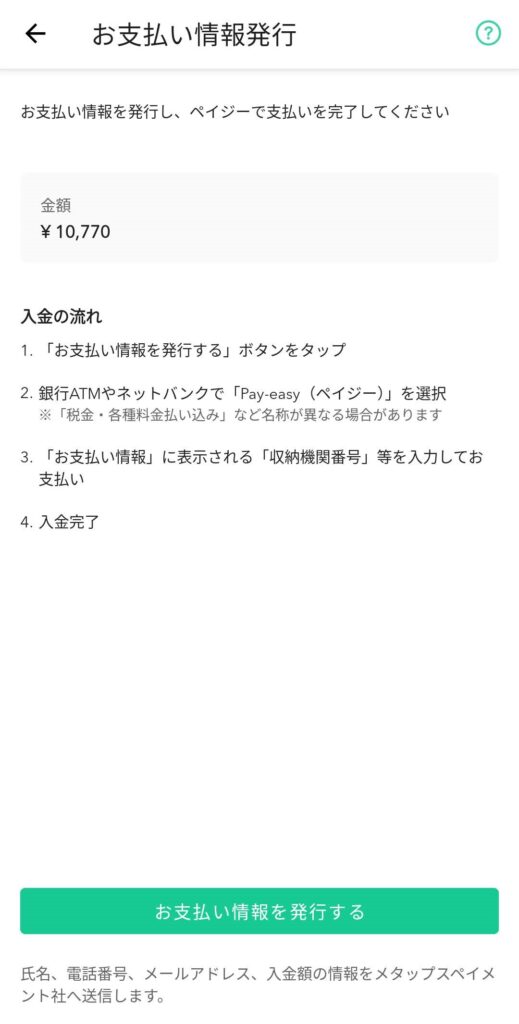
こちらの画面がでます。
拡大しますね。
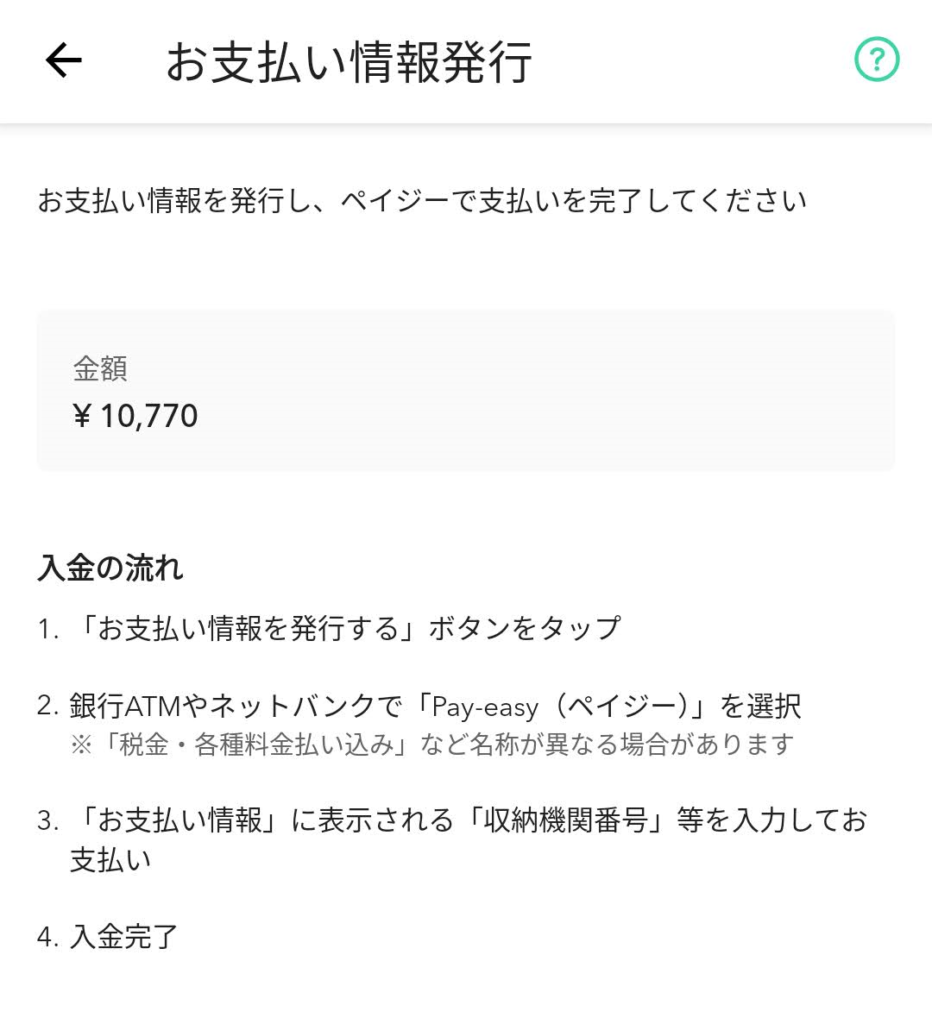
入金する金額が大丈夫ならば
下の画面の
「お支払い情報を発行する」を
タップしてください。
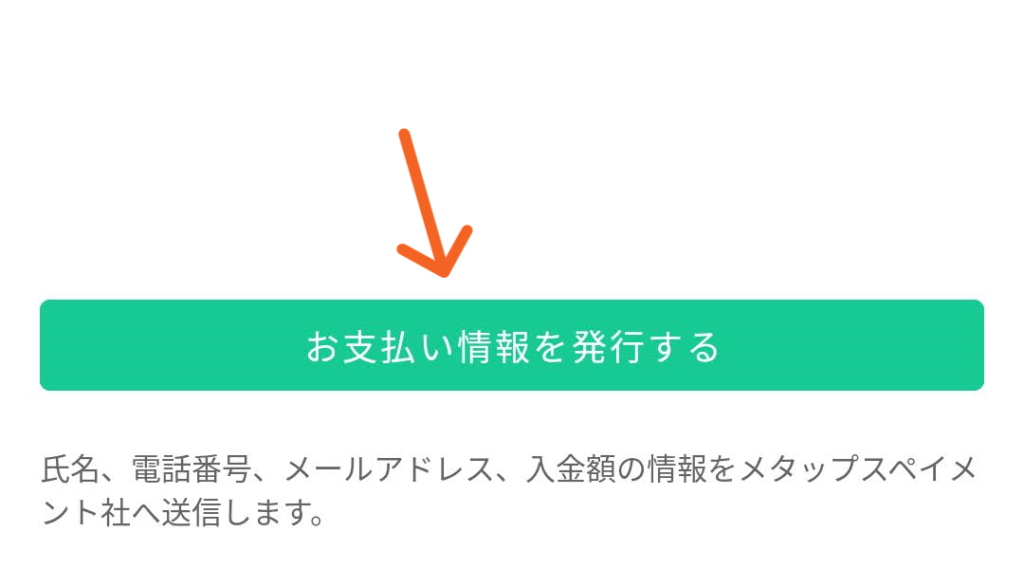
矢印先をタップすると
お支払い情報が発行されます。
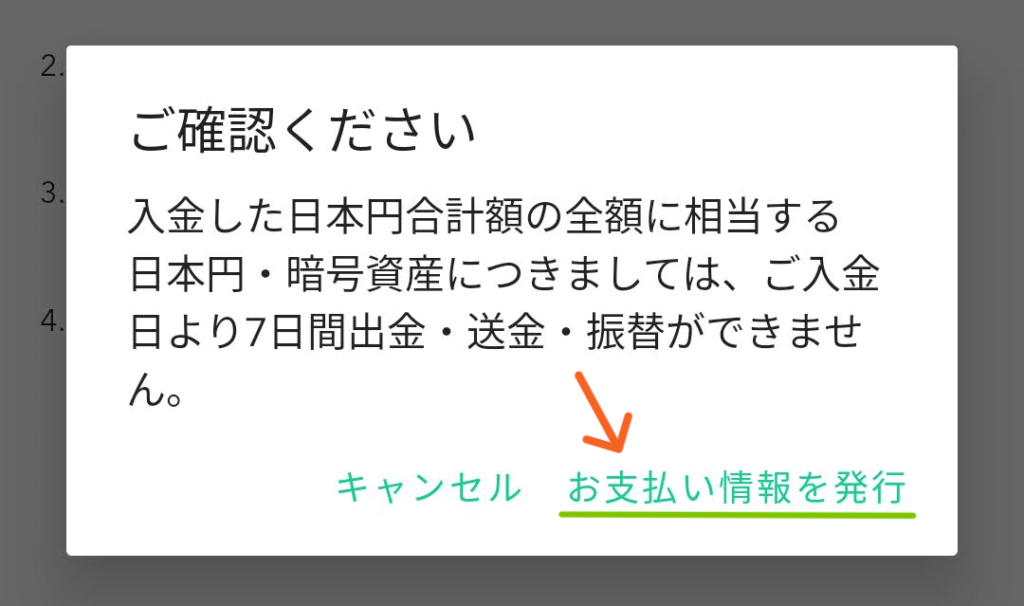
こちらのポップアップ画面が
でますので確認したら、矢印先
「お支払い情報を発行」を
タップしてください。
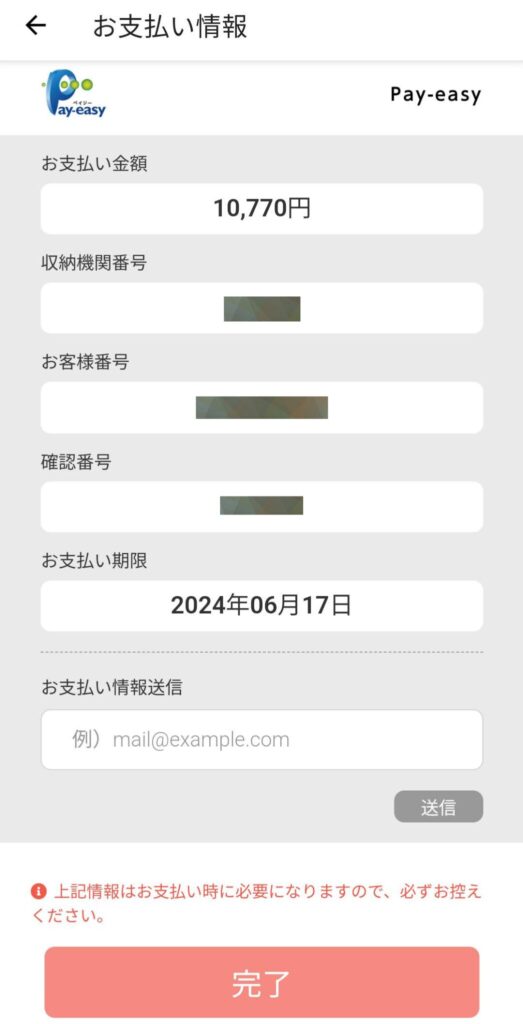
こちらの画面が、
お支払い情報になります。
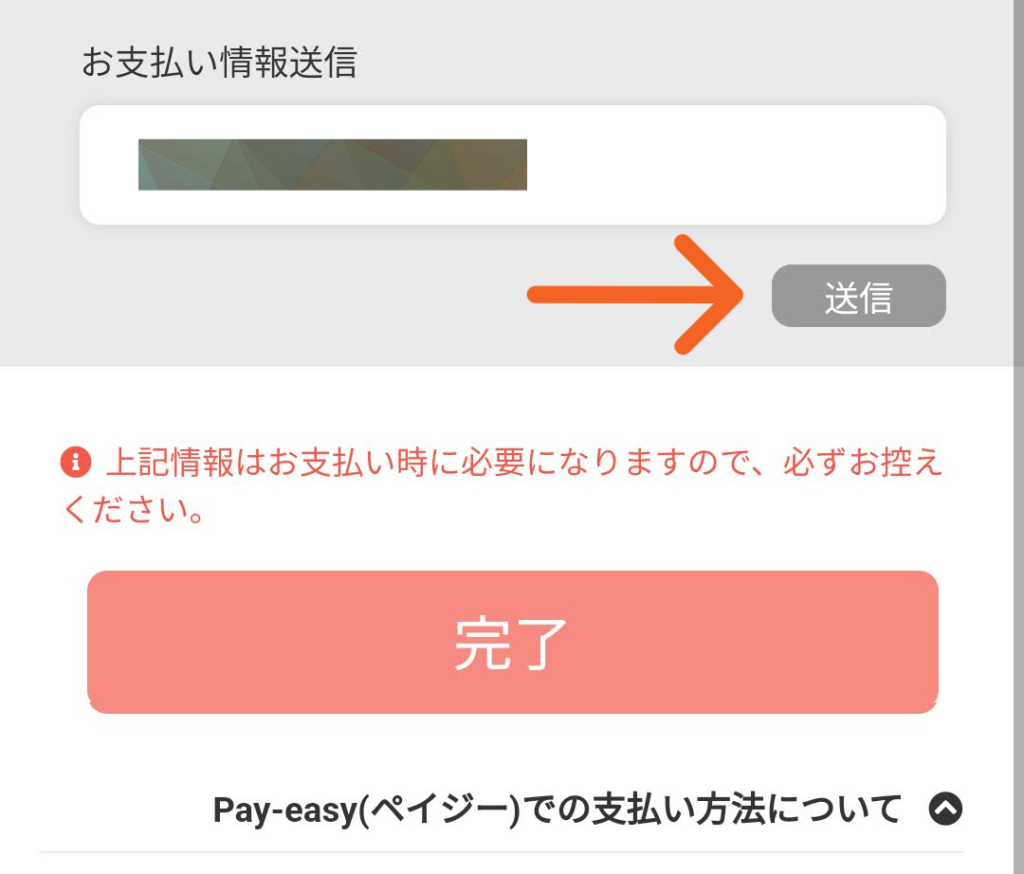
お支払い情報をメールに送ることが
できますので、送りたい場合は
メールアドレスを入力して、
矢印先「送信」をタップしてください。
では、入金方法の説明にもどります。
ネットバンキングやATMで
「PAY-easy(ペイジー)」を選んでください。
まずは、ATMでの説明をしていきますね。
※機種によっては、
「税金・各種料金払い込み」など
名前がちがうことがあります。
「お支払い情報」に書かれている
「収納機関番号」「お客様番号」
「確認番号」を入力してください。
支払い内容の確認画面がでますので
内容に問題なければ、「確認」を
タップしてください。
※機種によっては
名前がちがうことがあります。
お支払い方法を
「現金」か「通帳、カード」より
選んでください。
連絡可能な電話番号の
入力画面になりましたら
電話番号を入力してください。
お金を入れて入金になります。
カードの支払いの場合は、カードと
暗証番号を入力してお支払いください。
金額を確認して問題なければ
「確認」をタップしてお支払いが
完了となります。
おつりと明細書がでますので
忘れずにうけとってくださいね。
つついてネットバンキングの
Webサイトでのお支払方法です。
お使いのネットバンキングによって
各名称が変わってきますので
詳しい内容説明はできませんので
ご了承ください。
お使いのネットバンキングに
ログインしてください。
ネットバンキングのメニュー一覧から
「Pay-easy(ペイジー)」を選んでください。
お支払い情報を入力して
完了をタップすれば入金が完了します。
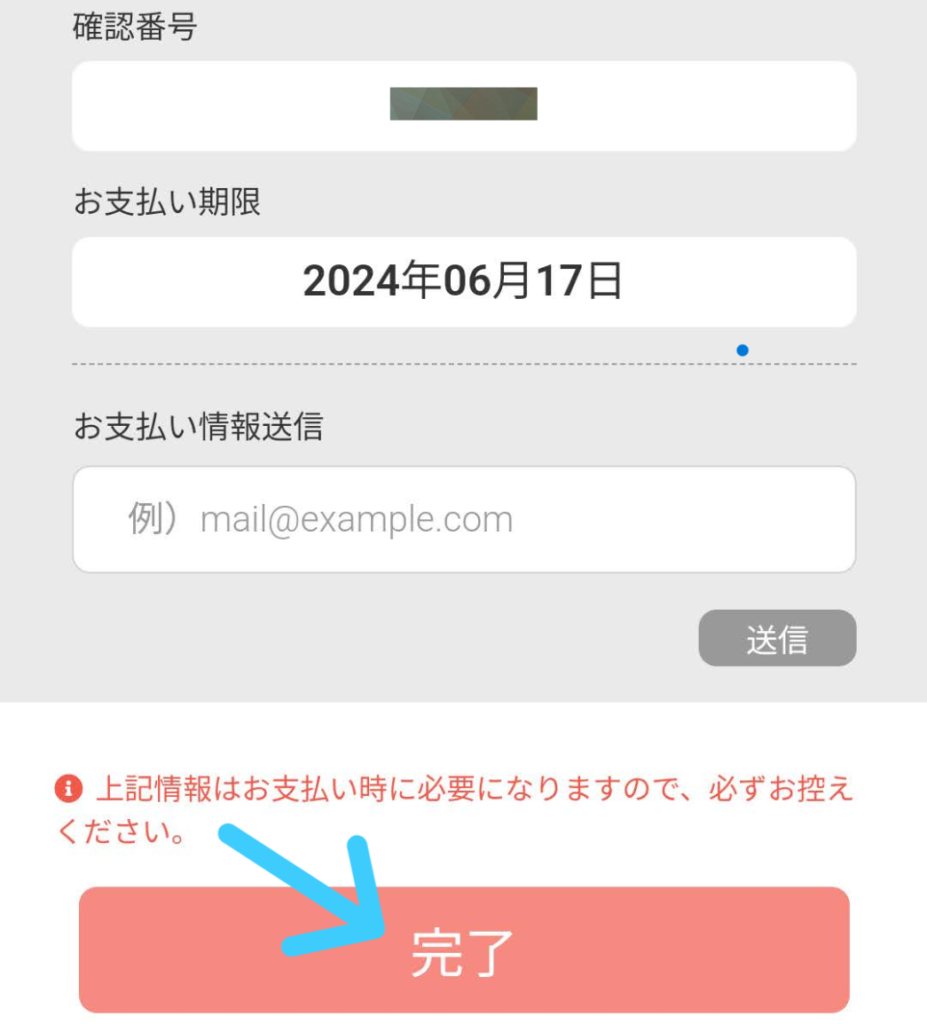
入金が完了しましたら
矢印先「完了」をタップしてください。
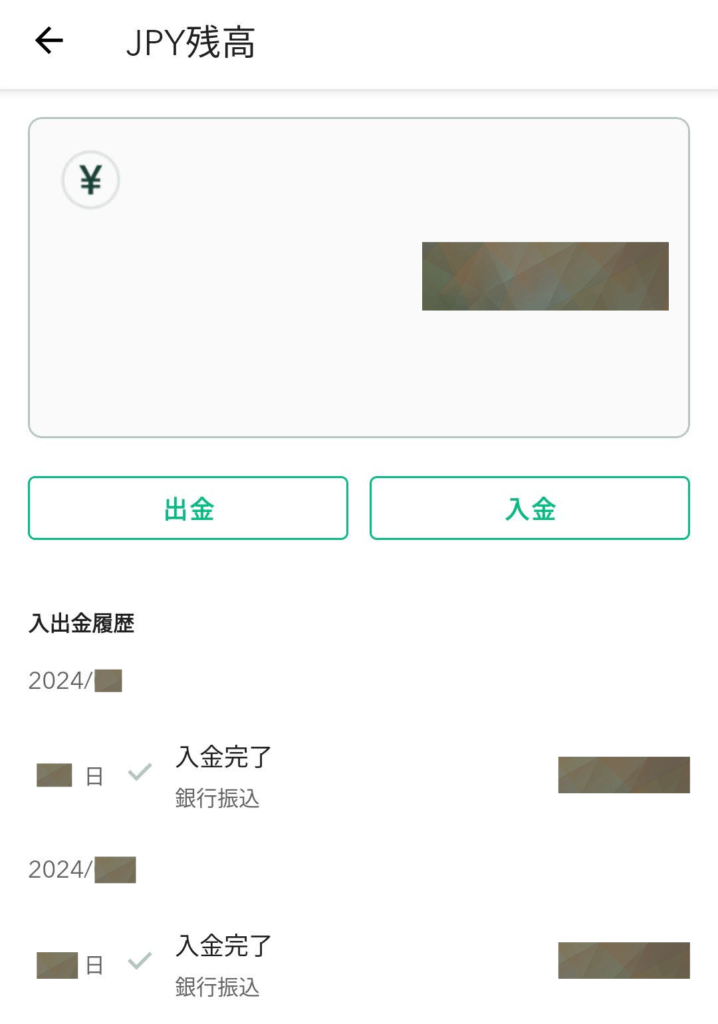
入金履歴は「JPY 残高」画面の下に
「入出金履歴」が表示されます。
※こちらは、
コインチェックアプリの画面です。
コインチェックから
日本円を出金する方法
コインチェックから日本円を
出金するやり方を解説します。
━━━━━━━━
コインチェックアプリを
使って説明しますね。
コインチェックのアプリを立ち上げて
ログインしてください。
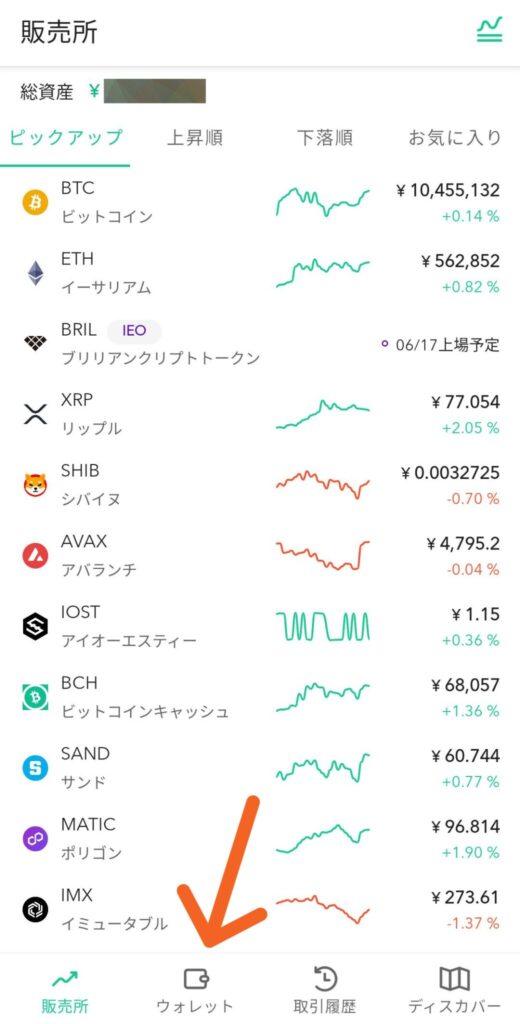
アプリのトップページ下にある
矢印先「ウォレット」をタップしてください。
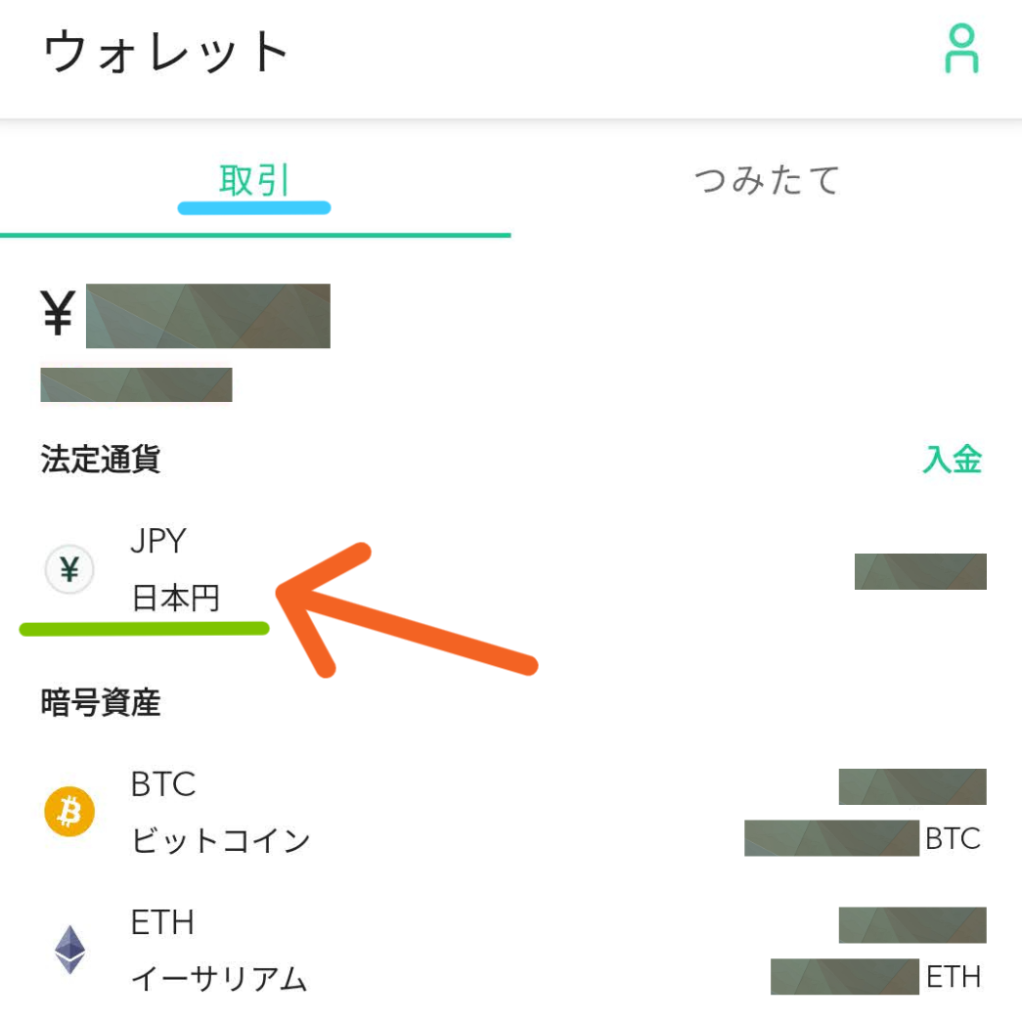
「ウォレット」の画面になりましたら
矢印先「JPY 日本円」をタップしてください
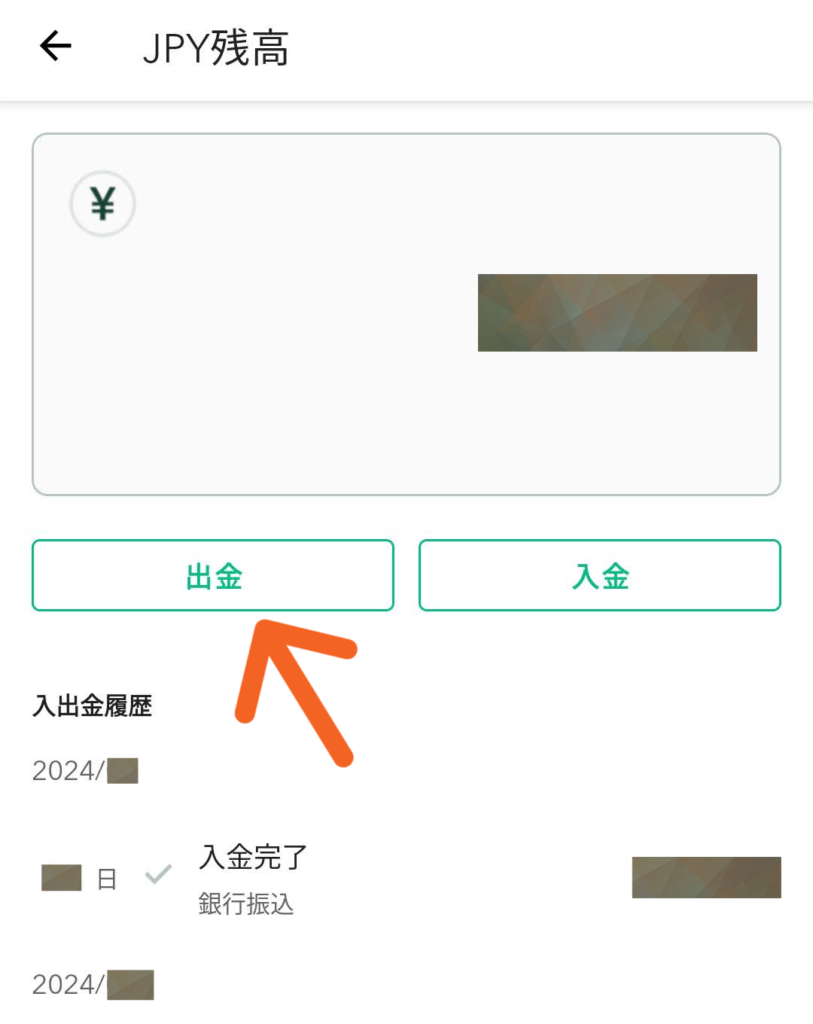
矢印先「出金」をタップしてください。
━━━━━━━━
出金するための銀行口座を
登録してない場合は、次に出る画面、
「出金申請」から
「出金口座」の登録をしてください。
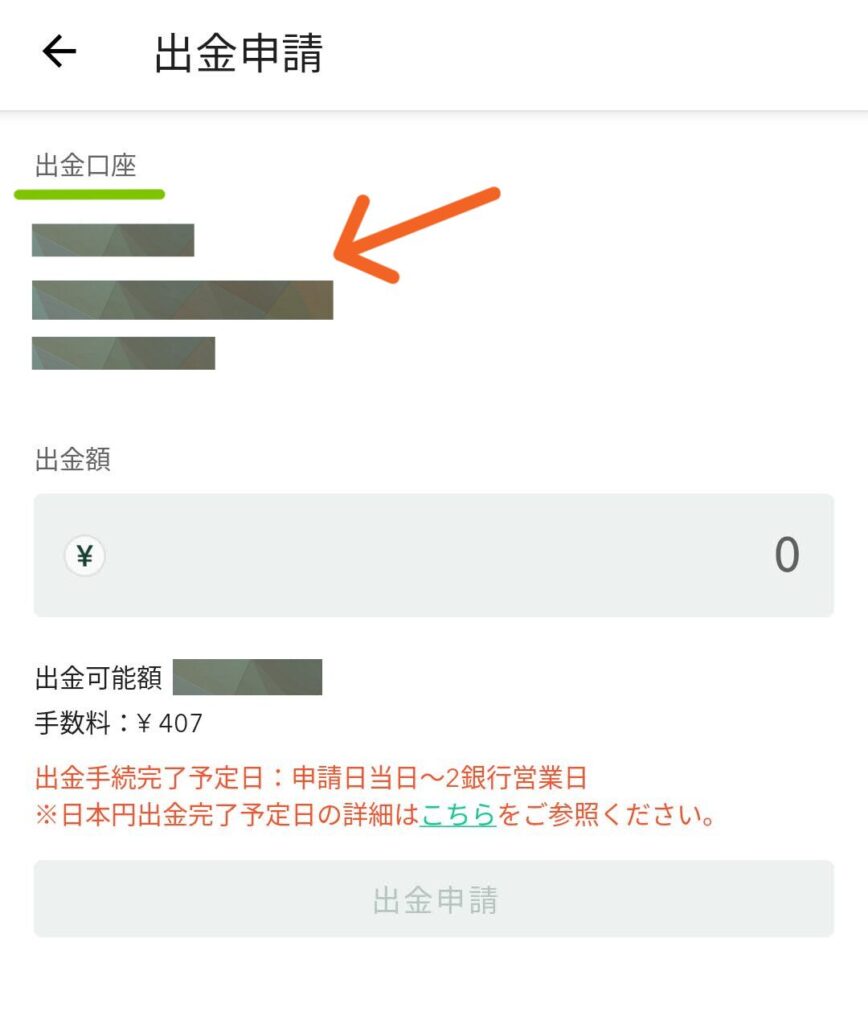
この画面では、すでに口座を登録済み
なので出てきませんが、
「出金口座」を登録してない方は
矢印先に「選択」とでます。
「選択」をタップすると
画面下に「出金口座を追加」と出ますので
それをタップしてください。
出金するための口座情報を
入力画面がでますので
お使いの口座情報をご入力ください。
━━━━━━━━
口座情報の登録ができましたら
出金の申請にうつります。
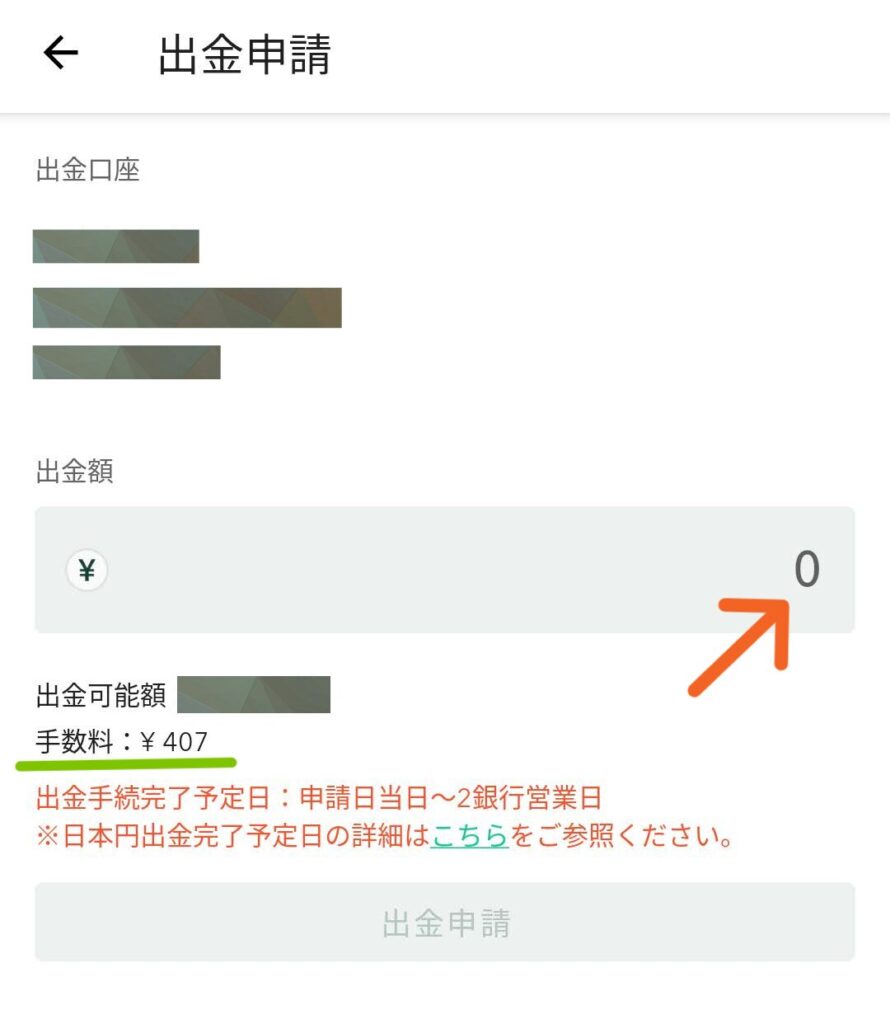
「出金申請」の画面で矢印先に
出金したい金額を入力してください。
緑色のラインは出金する時の
手数料となります。
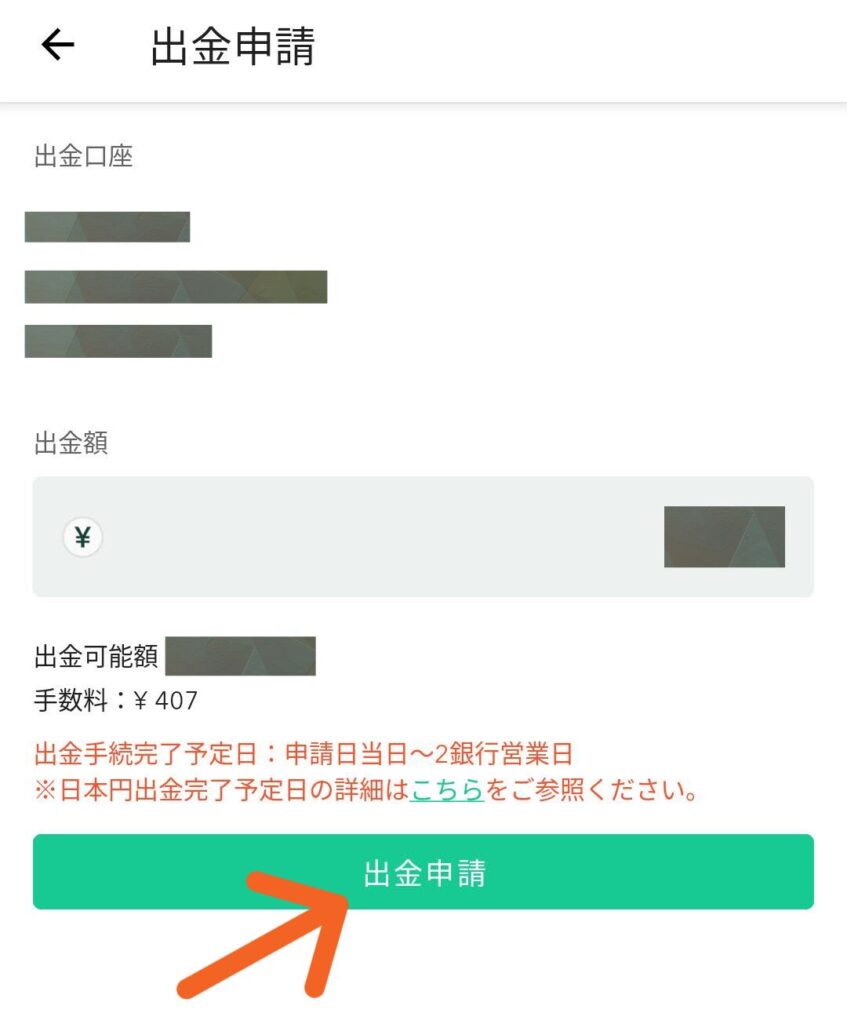
金額の入力しましたら
矢印先「出金申請」をタップしてください。
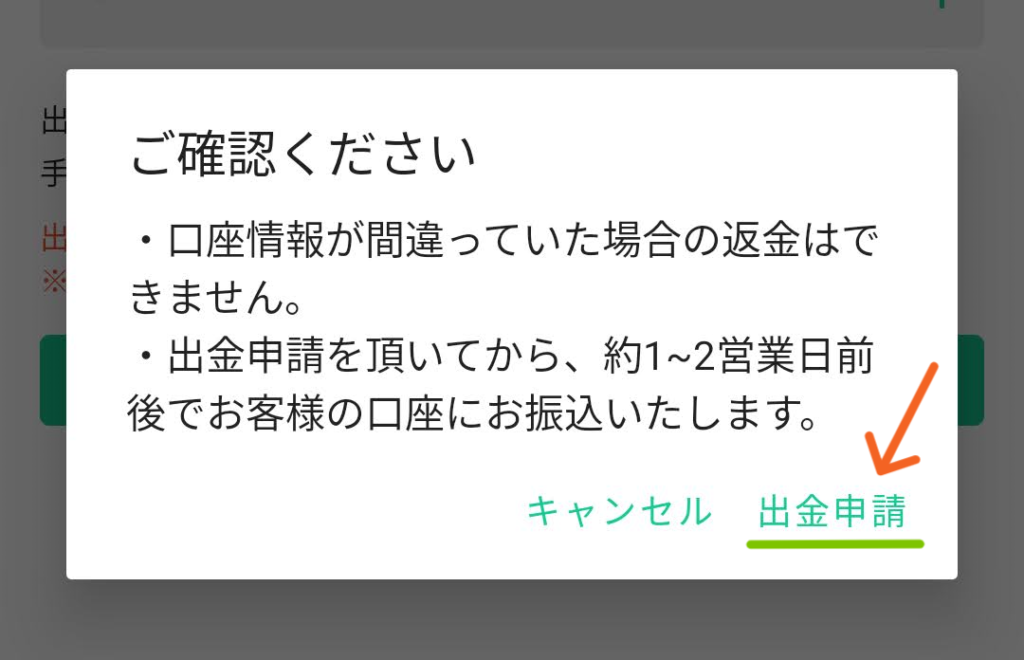
こちらのポップアップ画面がでますので
確認して、問題なければ矢印先
「出金申請」をタップしてください。
出金申請してから口座に入金されるまで
1~2営業日かかります。
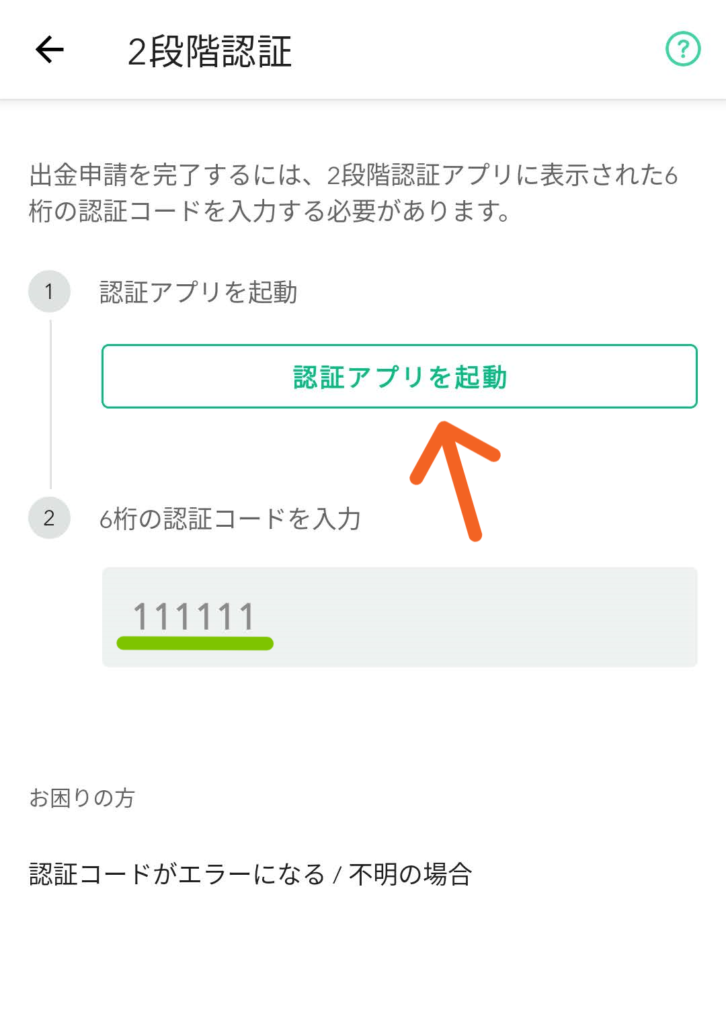
2段階認証の
6桁の数字コードを入力します。
矢印先「認証アプリを起動」を
タップすると「認証アプリ」の
選択する画面がでます。
━━━━━━━━
認証アプリについては
こちらからどうぞ
➜ 2段階認証の設定をする
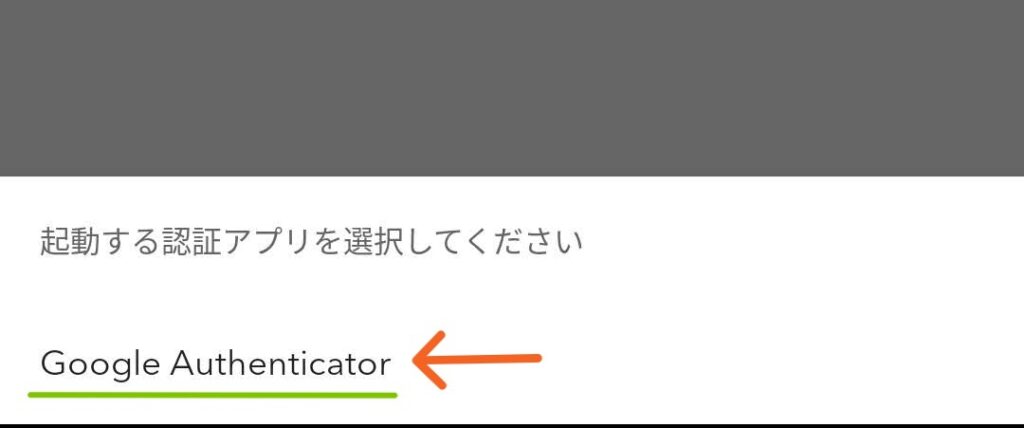
矢印先「Google Authenticator」を
タップすると自動でアプリが
たちあがります。
機種によっては
Google Authenticatorの
数字コードを長押しすると
自動で入力されるものが
ありますのでご注意ください。
機種によっては
2段階認証の数字コードを入力すると
出金手続きが完了する場合があります。
ですので、6桁の数字コードは
手動入力がおすすめです。
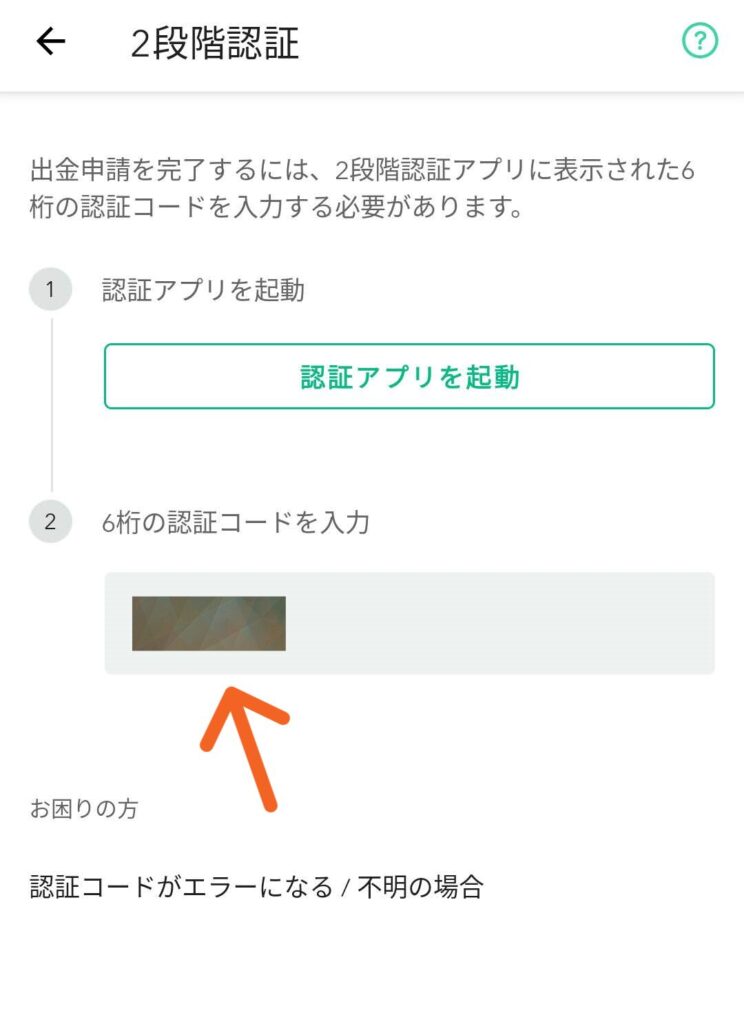
こちらの画面にもどりましたら
矢印先に、2段階認証の数字コードを
入力すると出金手続きが完了します。
機種によっては、確認の画面が出るものと
出ずに出金が完了するものがありますので
入力する時はあせらずに、入力してください。
以上で出金の手続き説明は終わりです。
出金申請してから口座に入金されるまで
1~2営業日かかります。
銀行口座に出金が完了するまで
しばらくお待ちください。
暗号資産の売買を、解説
では、ここからは、
コインチェックでのコインの売り方と、
買い方について、解説していきます。
無料で口座開設できる
「コインチェック」へ
👇ここをタップしてアクセスする
ここでは、いろいろある
コインの中から、
BTC(ビットコイン)の
売り方を解説します。
コインチェックでは、ビットコインの
売り方として、大きく分けて
販売所と取引所の二つがあります。
まずは、この二つの
違いについて説明しますね。
※取引所では、コインチェックが
扱っているすべてのコインが
取引できるわけでは、ありませんので
ご注意ください。
販売所と取引所、違いを解説

販売所と取引所の
違いについて、説明しますね。
販売所とは?
───────────────
販売所とは、コインチェックなど
販売所を運営している、
暗号資産交換業者に対して
コインを売買するというものです。
売却する価格は、運営をしている、
この場合はコインチェックが、
提示した価格で売ることになります。
運営業者の手間がかかっているため
手数料が上乗せされていますので、
取引所にくらべると、売却額は
少し落ちることになります。
その代わりに、売りたい時に
待たずに、すぐ売ることが
出来るのが大きなメリットです。
取引所とは?
───────────────
取引所とは、先ほどの販売所の業者に
売るのとは違い、コインの売買を
ユーザー同士で行うというものです。
売却したい価格を、自分で決めて
注文を出すことになります。
そのため、買い手が
いない場合は、売却できません。
それと、慣れないうちは
注文のミスをしてしまう可能性が
ありますので、注意が必要です。
しかし、売却額を自分で決められるので
販売所よりも高値で売買する事が可能です
取引所での、売買は
ビットコイン(BTC)の場合は
最低取引額は「0.001 BTC」と
なっています。
※ビットコイン(BTC)の
価格が上がったのにあわせて
最低取引額が「0.005 BTC」から
「0.001 BTC」に、変更になりました。
※参考までにですが、
「0.001 BTC」は、2024年6月時点で
約11,000円となっています。
━━━━━━━━━━━━━━━━
最初は、練習のつもりで、
500円から買える、販売所から
始めるのがおすすめです!
━━━━━━━━━━━━━━━━
販売所での売り方買い方
では、ここからは販売所での
コインの売り方を解説しますね。
販売所とは、コインチェックなど
販売所を運営している、
暗号資産交換業者に対して
コインを売買するというものです。
取引所は、
0.001 BTC (約11,000円)
※2024年6月時点
ですので、
まずは、500円から買える
販売所から練習のつもりで
始めるのが、おすすめです!
スマホのコインチェックアプリを
使って説明していきますね。
口座開設の登録をしていくと
アプリのダウンロード画面が出てきます。
無料で口座開設できる「コインチェック」へ
ここをタップしてアクセスする
━━━━━━━━━━
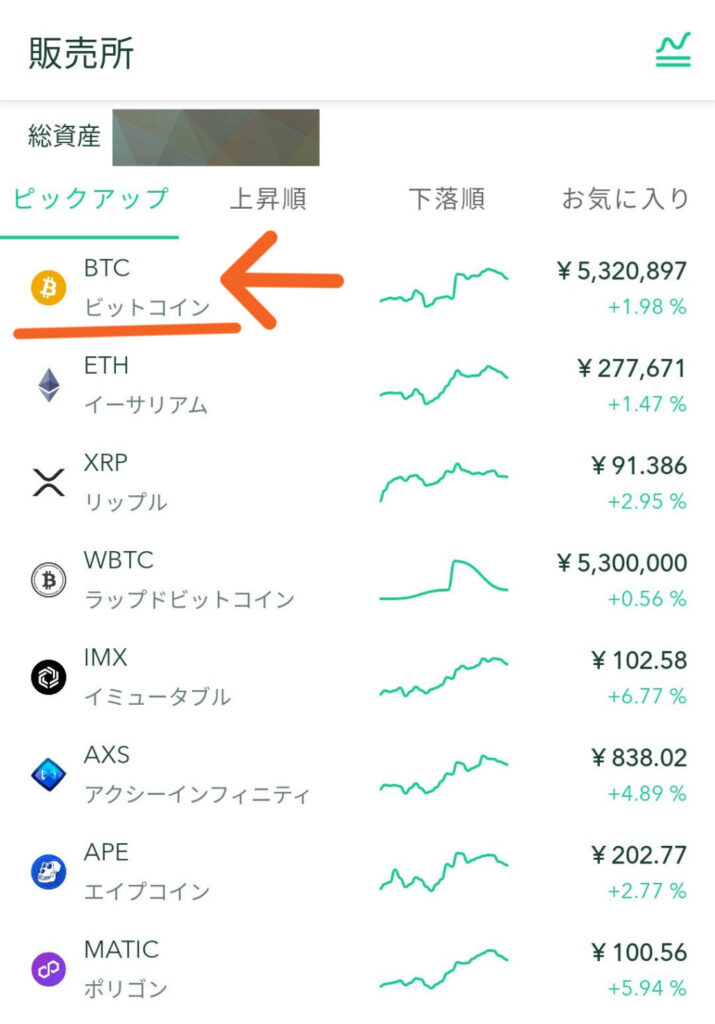
ここでは、ビットコイン(BTC)の
売り方について解説しますね。
まずは、コインチェックアプリを
タップしてログインしてください。
ログインすると、
上の画面、販売所のトップページが
表示されると思います。
トップページが出ましたら、
上の画面、
矢印先の「ビットコイン(BTC)」を
タップしてください。
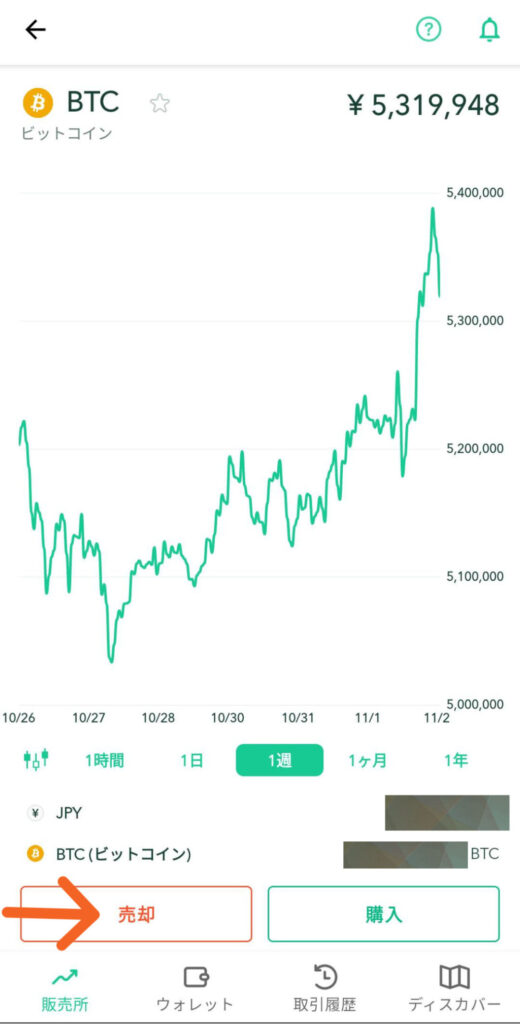
上の画面に移動したら
画面下の方に
「売却」と「購入」とあります
ここでは、売り方の解説なので、
矢印先の「売却」をタップしてください。
購入したい場合は、「購入」を
タップしてください。
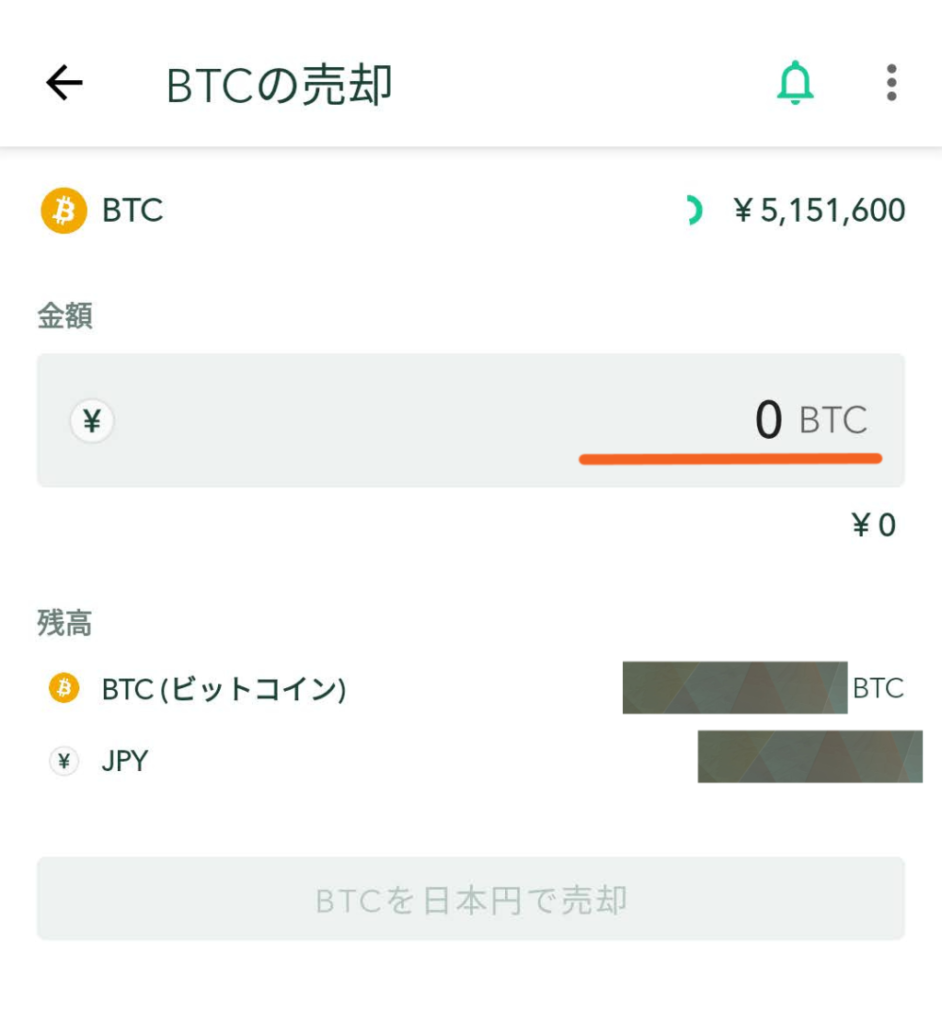
こちらの画面になりましたら、
画面、真ん中あたりにある
「金額」「BTC」のところに
売りたい分のBTCを記入してください。
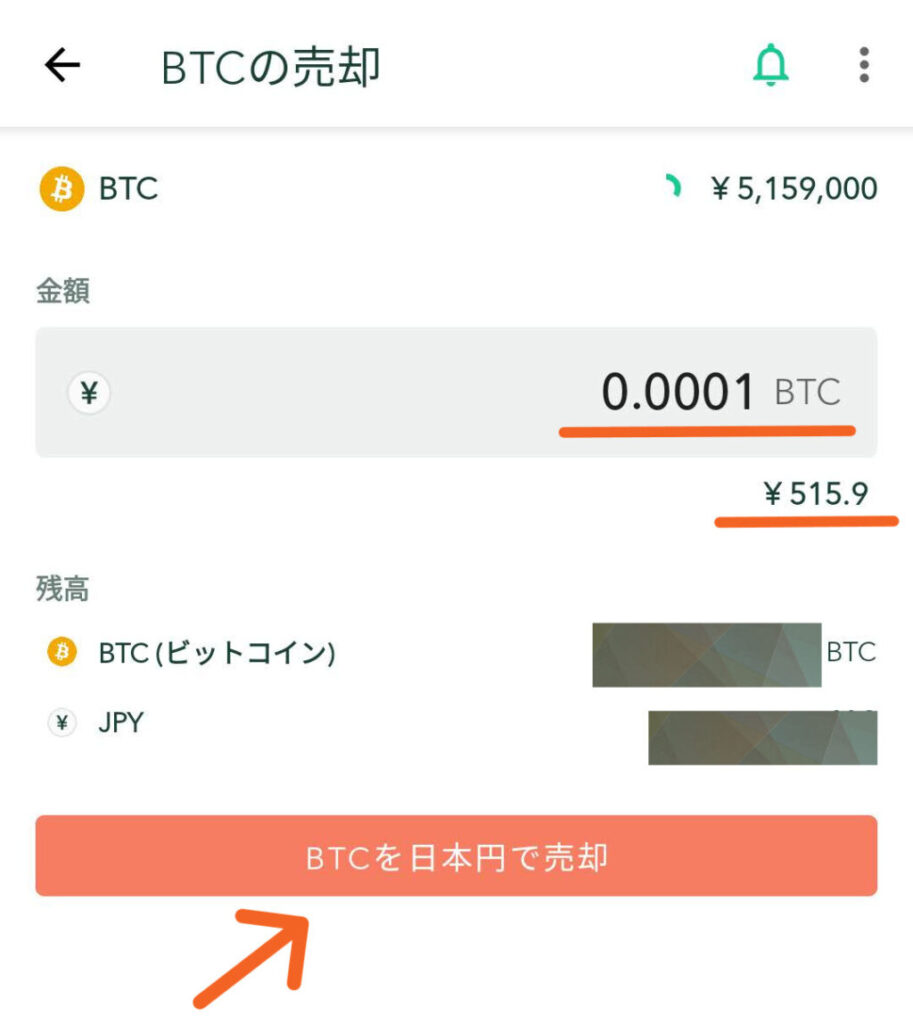
金額が記入できたら
金額の下に、日本円換算が出ますので
これで、良ければ画面下の
矢印先の「BTCを日本円で売却」を
タップしてください。
これで、お持ちのBTCを日本円に
売却する事が出来ます。
販売所での、コインの売り方は
以上になります。
販売所で、コインを買いたい場合は
売却ではなく、購入の方を選択して
いってください。
取引所での売り方、買い方
では、ここからは
コインチェックでの取引所の
売り方、買い方を解説していきます。
ここでは、取引所での
ビットコイン(BTC)の
売り方の解説をしますね。
購入したい場合は、
購入の選択をしていけば
良いのでご安心ください。
取引所での、売買は
ビットコイン(BTC)の場合は
最低取引額は「0.001 BTC」と
なっています。
※ビットコイン(BTC)の
価格が上がったのにあわせて
最低取引額が「0.005 BTC」から
「0.001 BTC」に、変更になりました。
※参考までにですが、
「0.001 BTC」は、2024年6月時点で
約11,000円となっています。
取引所とは、先ほどの
販売所の業者に売るのとは
違い、コインの売買を
ユーザー同士で行うと
いうものです。
注意点なのですが
スマホのアプリでは、
取引所が使えませんので、
スマホのブラウザサイトを
使って説明しますね。
まずは、お使いの
スマホのブラウザサイトを
使って「コインチェック」へ
ログインしてください。
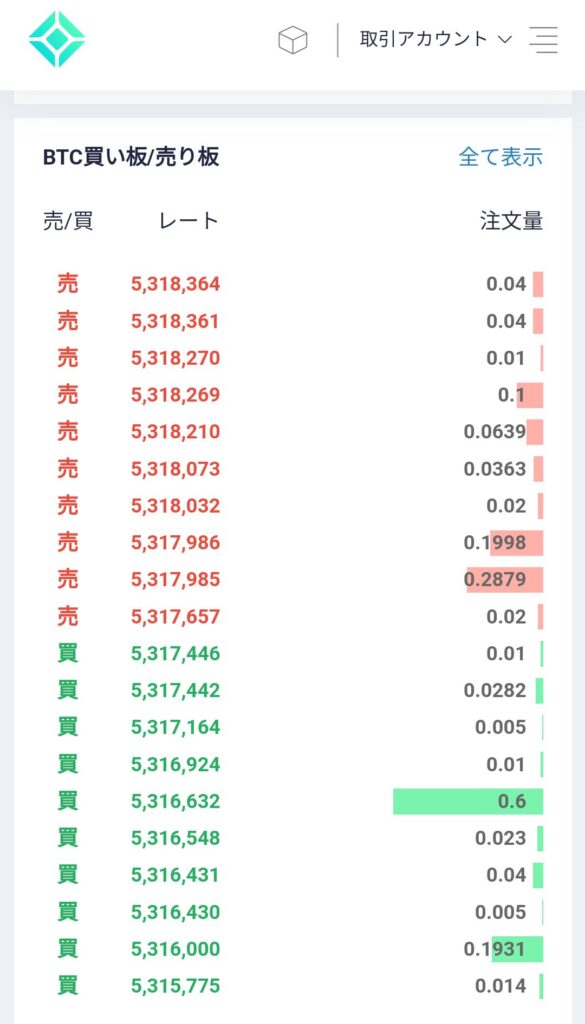
コインチェックにログインすると
上の画面のような
トップページが出ます。
画面をかんたんに説明しますね。
トップページは、ビットコイン(BTC)の
現在進行形で売買されている、
「買い板 / 売り板」という画面が出ます。
赤色で表示されているのが、
売り板、売却されているものです。
緑色で表示されているものが、
買い板、購入されているものです。
かんたんに用語を説明しますね。
「レート」とは、
売買したい金額のことです。
この場合は、1BTC分の
レートがレート欄に表示されています。
「注文量」とは、
売買したいコイン量のことです。
では、取引所の売り方に移りますね。
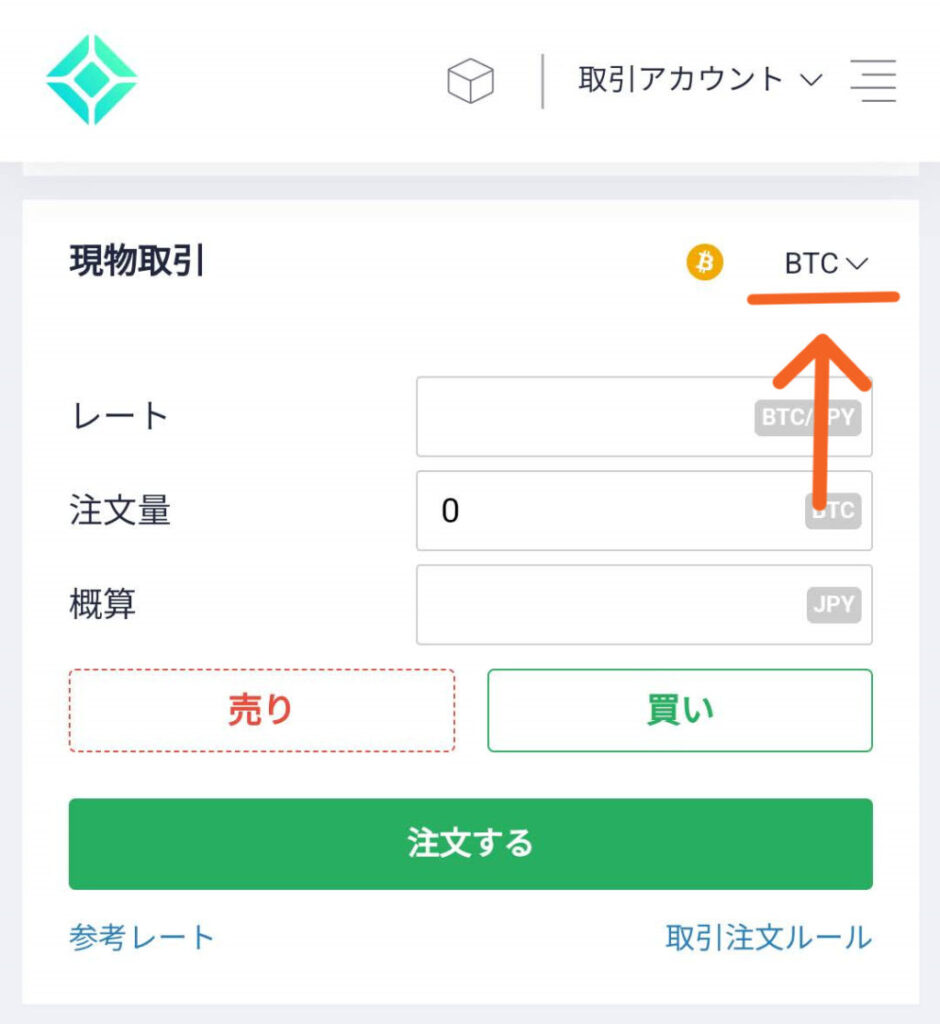
買い板/売り板の画面を
下にスクロールしていくと、
「現物取引」という画面が出ます。
今回は、ビットコイン(BTC)を
売却しますので、矢印先の「BTC」を
タップしてください。
※最初の設定で、すでにBTCに
なっています。
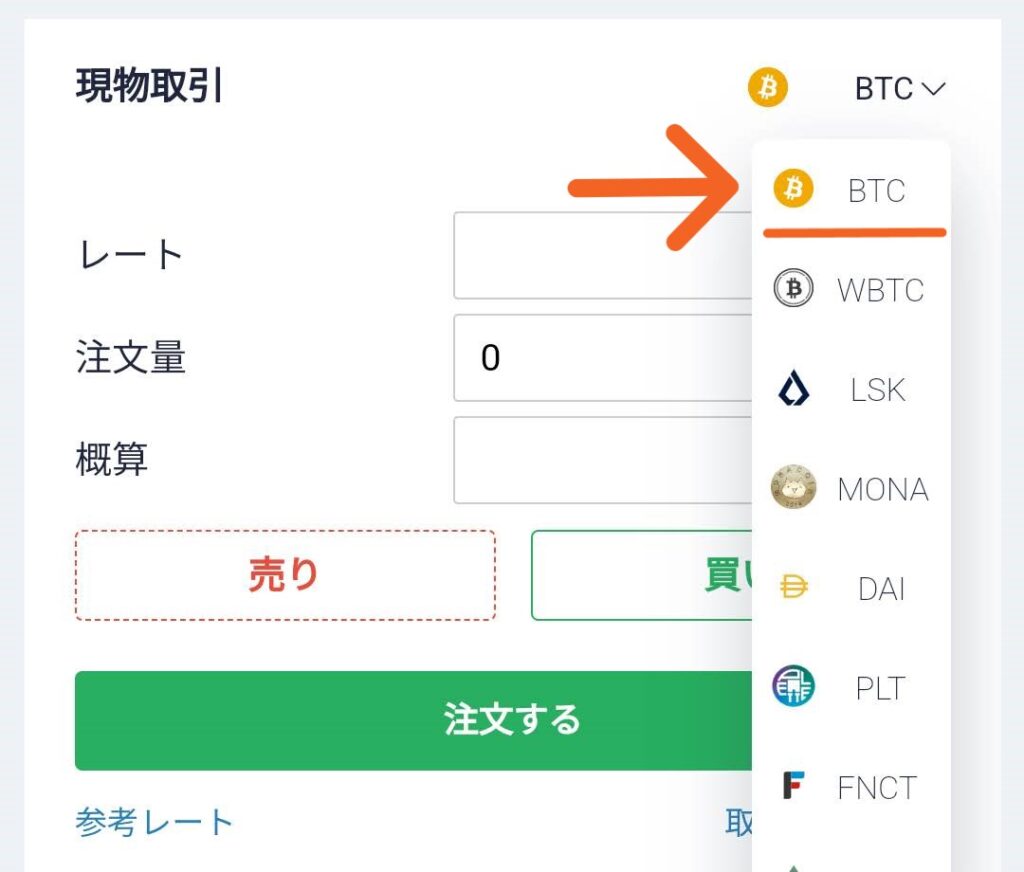
こちらの画面のように
ズラッとコイン名が出ますので、
ご自身の売りたいコイン名を
タップしてください。
今回は、ビットコイン(BTC)を
選択しますね。
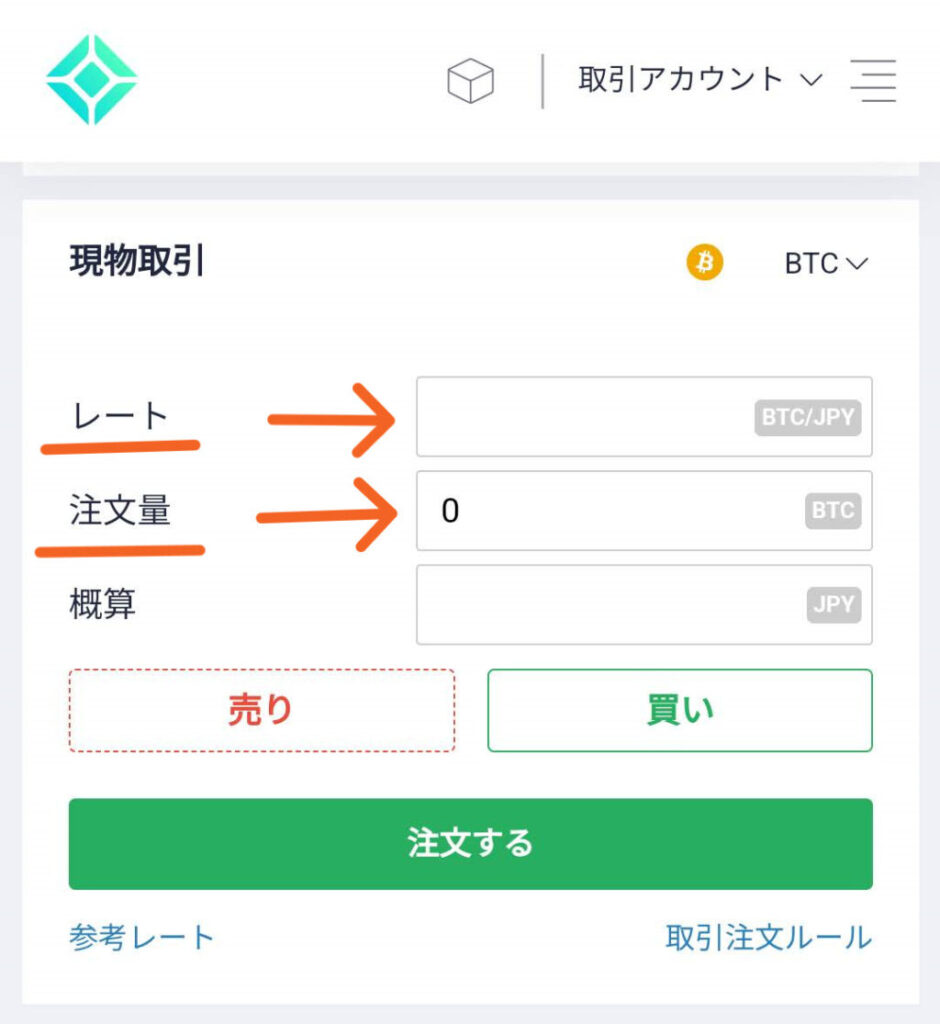
こちらの画面になりましたら、
「レート」売買価格と
「注文量」売買したいコイン額を
記入してください。
━━━━━━━━━━━━━
取引所での、売買は
ビットコイン(BTC)の場合は
最低取引額は「0.001 BTC」と
なっています。
※ビットコイン(BTC)の
価格が上がったのにあわせて
最低取引額が「0.005BTC」から
「0.001BTC」に、変更になりました。
※参考までにですが、
0.001BTCは、2024年6月時点で、
約11,000円となっています。
━━━━━━━━━━━━━
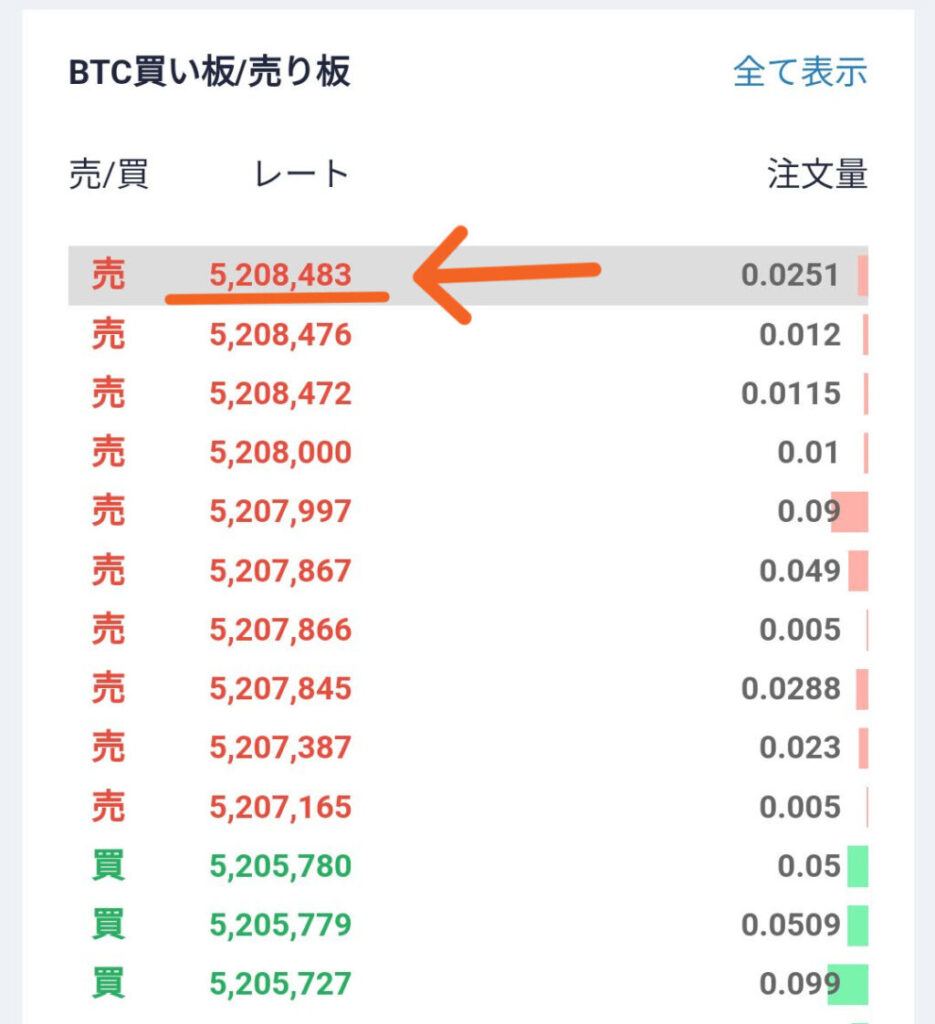
レートをいくらにしたら
良いか分からない時は、
売り板/買い板に出ている
「レート」を参考にするか、
上の画面にある、矢印先の
レートを直接タップすることで、
タップした価格のレートが
自動で記入されます。
ぼく自身も、レートを直接タップして
レート記入しています。
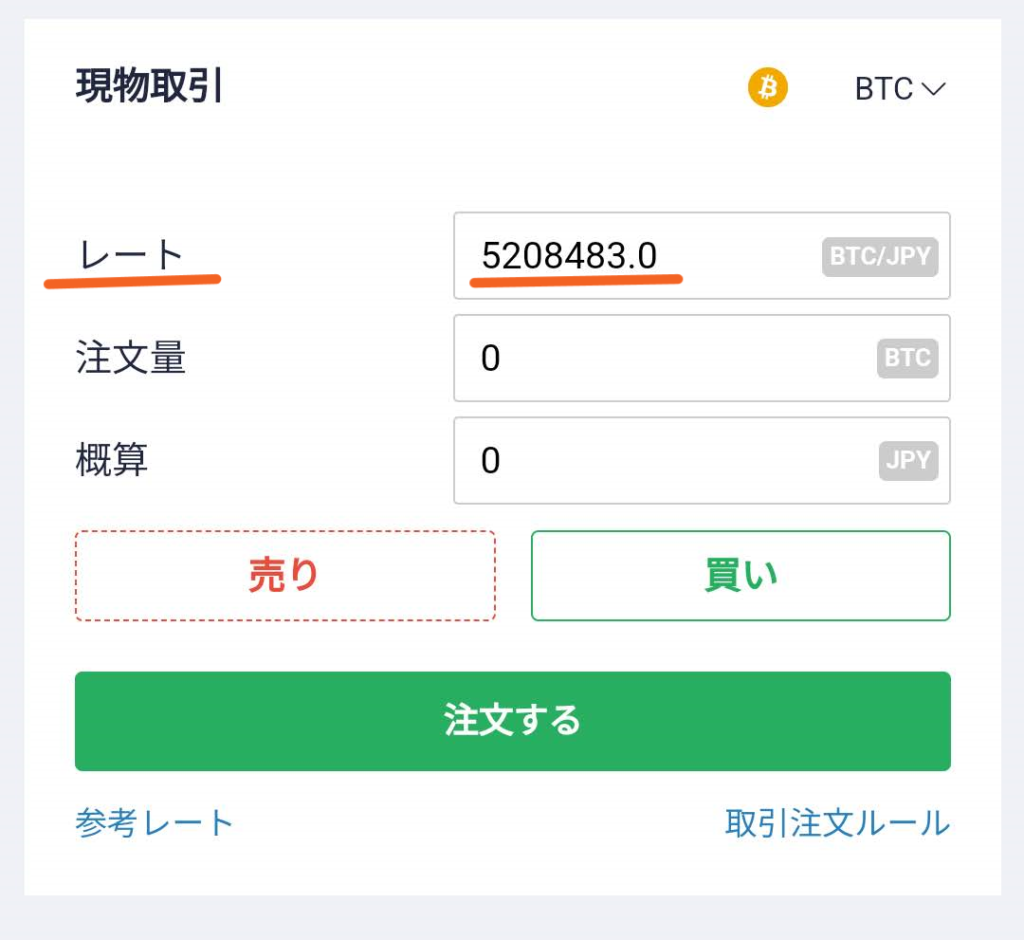
こちらの画面のように
レートを記入できたら、
つぎに、「注文量」
売りたいコイン額を記入してください。
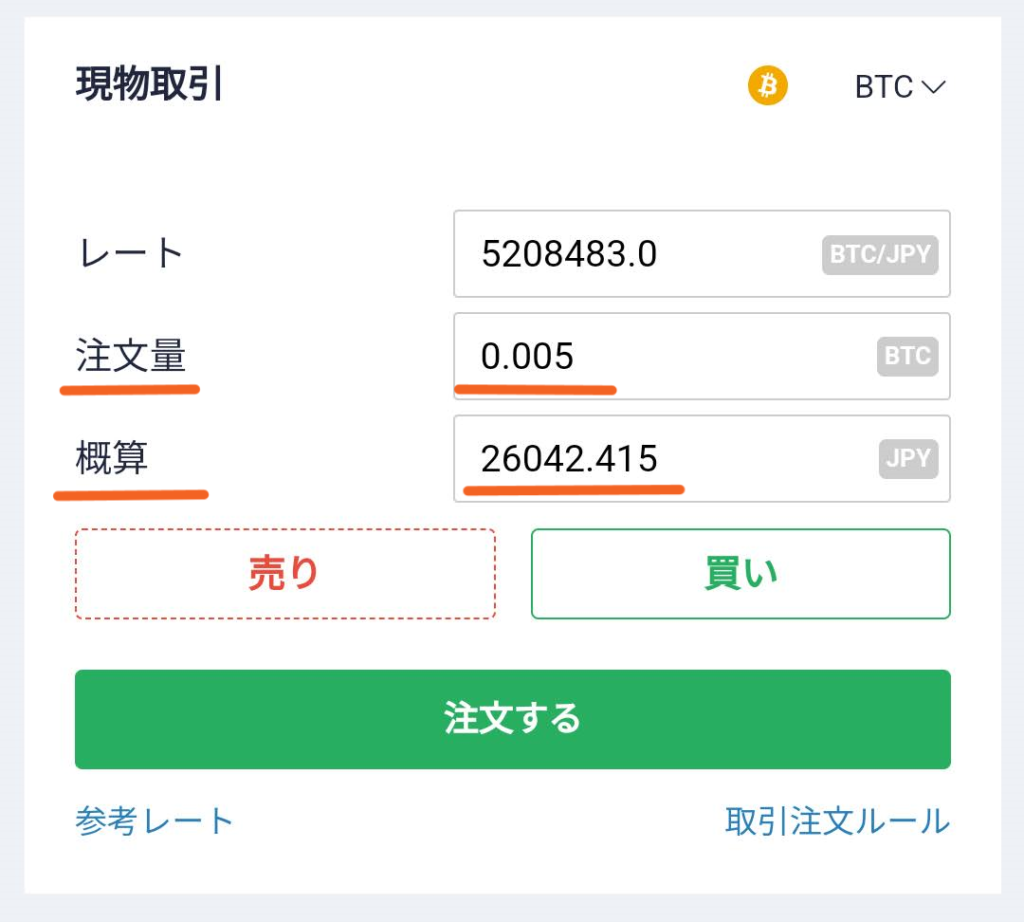
上の画面のように、売りたいコイン額を
記入すると、「概算」欄に
日本円換算の金額がでますので、
これで良ければ、売りに出します。
※画像は2023年当時のものです。
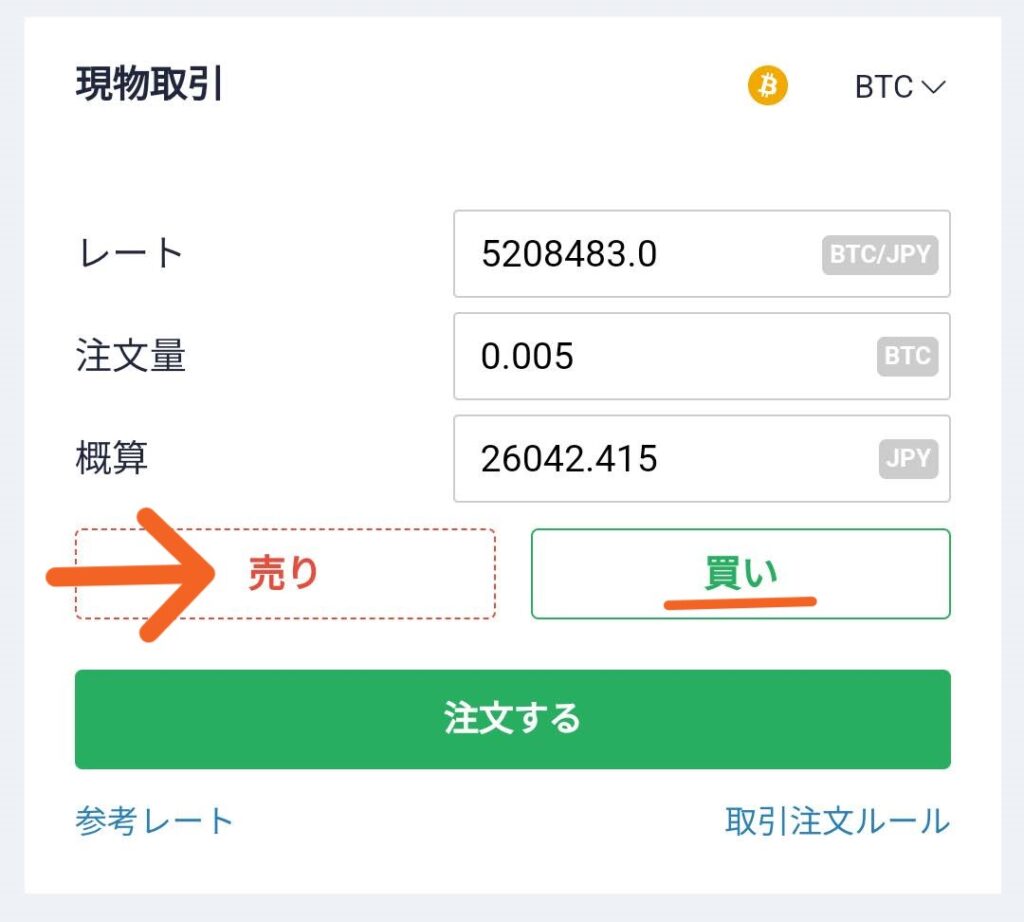
こちらの画面は、「買い」購入の
画面になっています。
売却の解説をしていますので、
矢印先の「売り」をタップしてください。
購入したい場合は、「買い」を
選択してください。
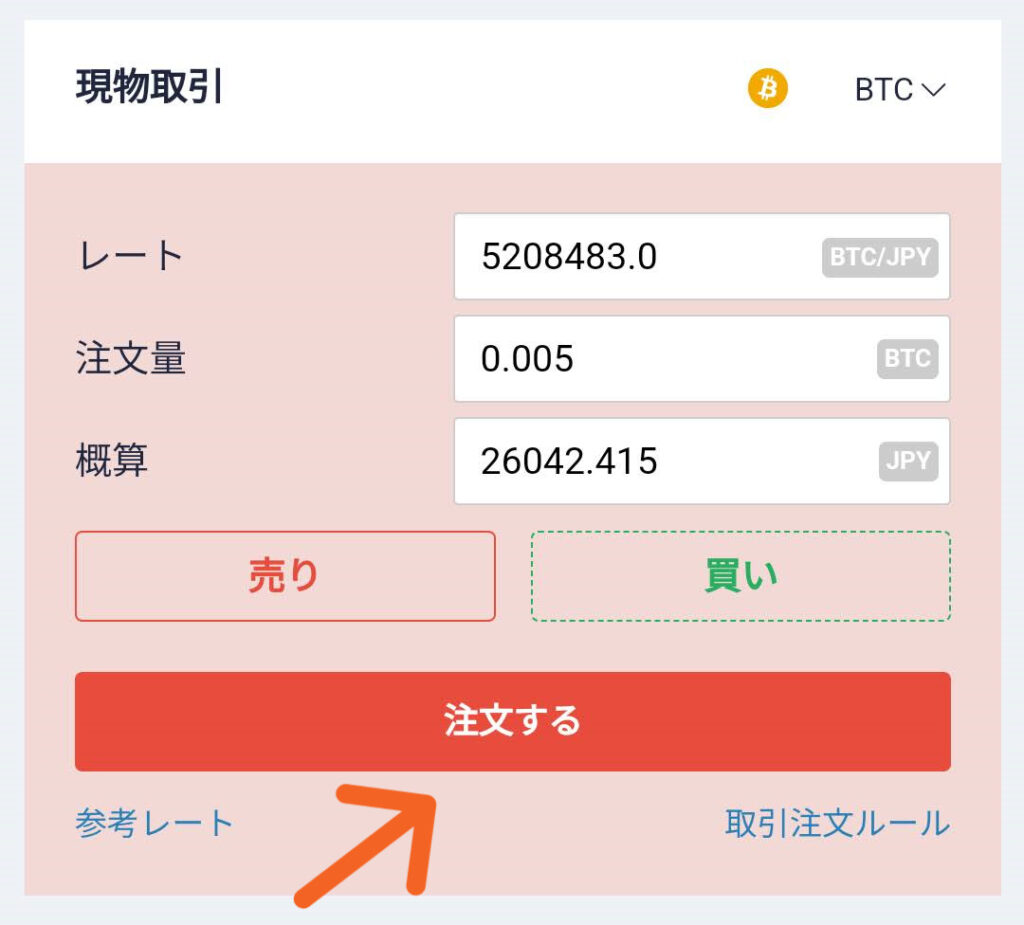
「売り」をタップすると、
赤い画面になります。
これで良ければ、
矢印先の「注文する」を
タップしてください。
売却取引が開始されます。
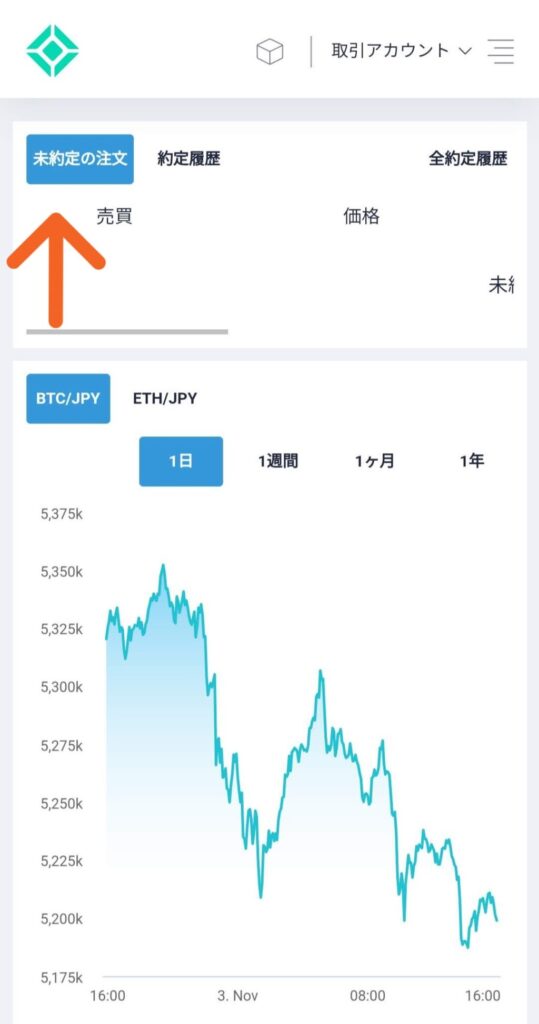
注文を出したら、成立するまで
少し時間がかかります。
どのくらいで、注文が成立するかは
何とも言えないので、
気長にお待ちくださいね。
数時間から1日ぐらいかなと、
思います。
注文した内容は、上の画面の
矢印先「未約定の注文」で
確認してくださいね。
以上、取引所での売買方法でした。
━━━━━━━━━━━━━━
ここまで、コインチェッでの
コインの売り方買い方、
販売所と取引所の違いは、
何なのか、販売所での売買方法
取引所での売買方法を解説してきました。
かんたんに、振り返りますね。
販売所とは?
────────
販売所とは、コインチェックなど
販売所を運営している、
暗号資産交換業者に対してコインを
売買するというものです。
━━━━━━━━━━━━━━━━
最初は、練習のつもりで、
500円から買える、販売所から
始めるのがおすすめです!
━━━━━━━━━━━━━━━━
取引所とは?
────────
取引所とは、先ほどの
販売所の業者に売るのとは
違い、コインの売買を
ユーザー同士で行う
というものです。
取引所での、売買は
ビットコイン(BTC)の場合は
最低取引額は「0.001 BTC」と
なっています。
※ビットコイン(BTC)の
価格が上がったのにあわせて
最低取引額が「0.005 BTC」から
「0.001 BTC」に、変更になりました。
※参考までにですが、
0.001BTCは、2024年6月時点で、
約11,000円となっています。
━━━━━━━━━━━━━━━━
最初は、取引所は難易度が高いので、
練習のつもりで、
500円から買える、販売所から
始めるのがおすすめです!
━━━━━━━━━━━━━━━━
ご自身にあった、売買方法を
選んでくださいね。
まとめ

大変にお疲れ様でした!✨
この記事では、スマホひとつで
コインチェックの口座開設を
解説してきました。
暗号資産(仮想通貨)市場は、
これから成長していくと
考えられています。
コインチェックでは、ビットコインや
NFTでよく使われている
ETH(イーサ)等々数多くのコインを
あつかっています。
別の記事で、初心者にコインチェックが
おすすめの理由5選の記事や、
暗号資産のよくある質問に答えている
記事がありますで、あわせて読んでみてください✨
無料でできる
口座開設の記事を読みたい方は、
こちらから戻れます✨
➜(無料) スマホでの口座の作り方
━━━━━━━━━━━━━━━━
コインチェックでの暗号資産の
売り方と買い方については、
こちらに詳しく書いています✨
━━━━━━━━━━━━━━━━
━━━━━━━━━━━━━━━━
ここまで読んでいただき、
本当にありがとうございました!
tk (ティーケー)でした!😊✨
@tkrock01
⇧ こちら、ぼくのX (Twitter)です
Web3、NFT、暗号資産、AI情報等々を
投稿しています、
ぜひフォローお願いします!